動画で解説
今回はIBM Cloudで稼働しているDB2へ接続をしてみました。接続は以下のような手順となります。
・コネクターの取得
・資格情報の設定
・取り込みテーブルとカラムの指定
・取り込みスケジュール設定
コネクターの取得
Domoメニューの「APPSTOR」から「DB2」で検索します。利用可能なDB2関連のコネクター類が表示されます。今回は最も一般的にDB2へ接続するコネクターと思える「IBM DB2 コネクター」を使ってみます。「IBM DB2 コネクター」をダブルクリックし、GET THE DATAをクリックします。
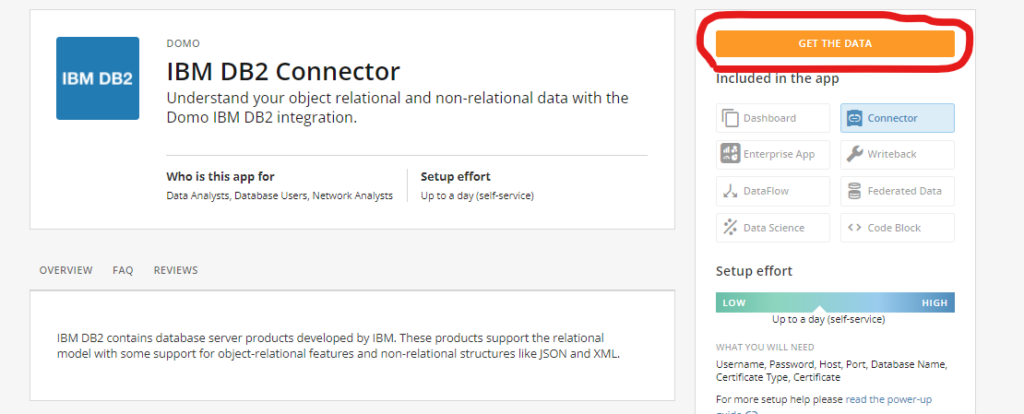
資格情報の設定
次にDomoからDB2へ接続するユーザー名、パスワードなどのアカウント設定です。
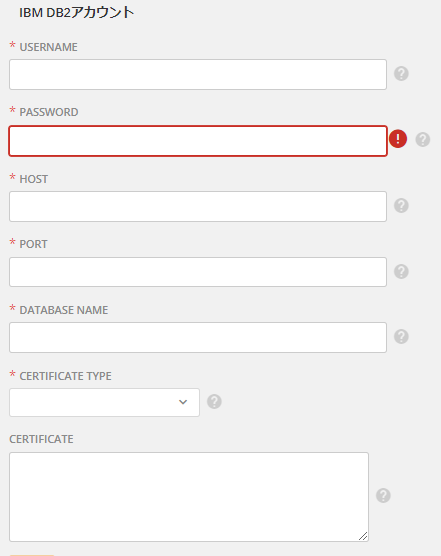
上図アカウント設定にはDB2側のサービス資格情報が必要ですので、下図のようにIBM CloudのDB2管理画面から取得する必要があります。
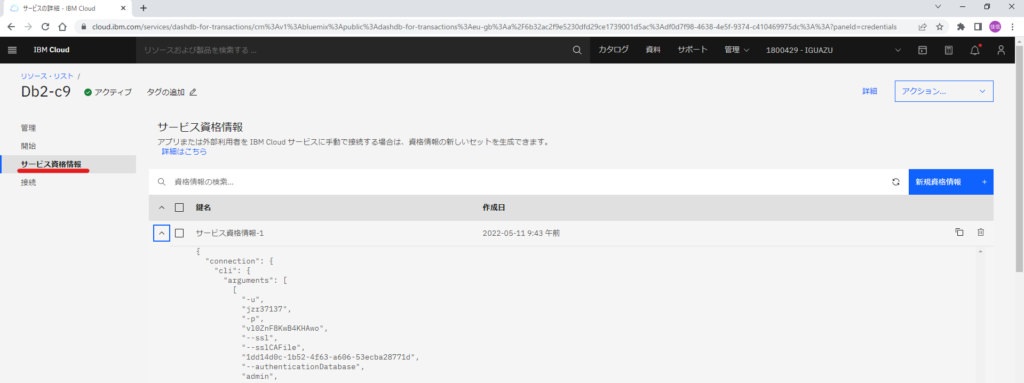
DB2のサービス資格情報とDomo側で必要な項目の対応は以下です。
| IBM Cloud側の資格情報 | Domo側 |
| u | USERNAME |
| p | PASSWORD |
| hostname | HOST |
| port | PORT |
| database | DATABASE NAME |
またDomo側の「CERTIFICATE TYPE」は「Certificate text」を選択し、「CERTIFICATE」欄には下図のようなIBM CloudのDB2管理画面からSSL証明書を入手し、バイナリーであるSSL証明書から証明書文字列をBase64でエクスポートする必要があります。エクスポートした証明書文字列をDomo側の「CERTIFICATE」欄に指定します。
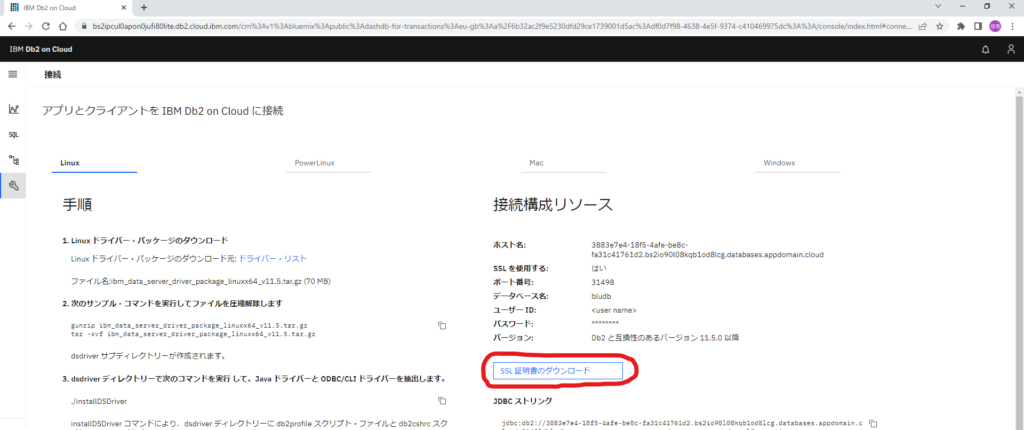
取り込みテーブルとカラムの指定
次に「Details」画面へ遷移しDomoへ取り込むテーブルとカラムを指定します。
QUERY欄にSQLを記述しますが、1つのテーブルからカラムを選択するだけであれば、DATABASE TABLESの下矢印から目的のテーブルを選択し、全て選択、または、個別にカラムを選択しQUERY HELPER欄に表示されたSQLコマンドをコピーしQUERY欄へペーストし保存します。
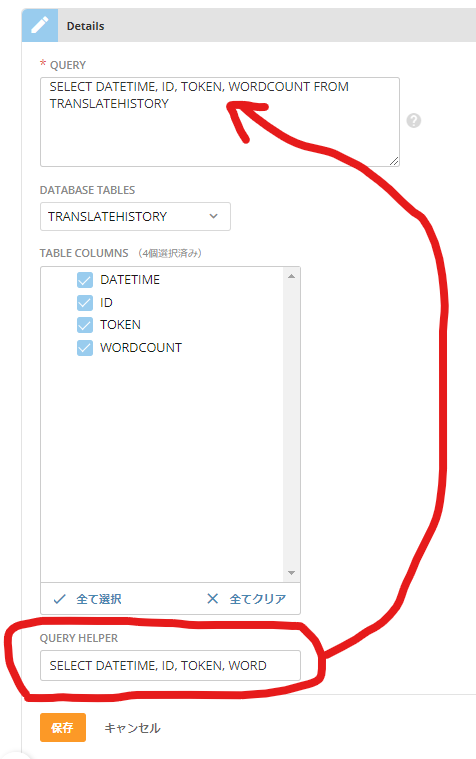
取込スケジュール設定
スケジュールは、下図のようにあらかじめ用意されている更新頻度を選択する簡単な設定から、
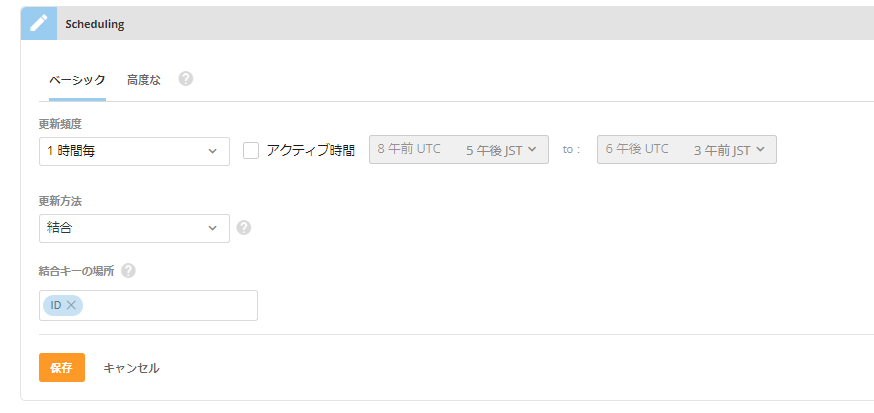
特定の日、曜日、月を考慮した高度な設定も可能です。
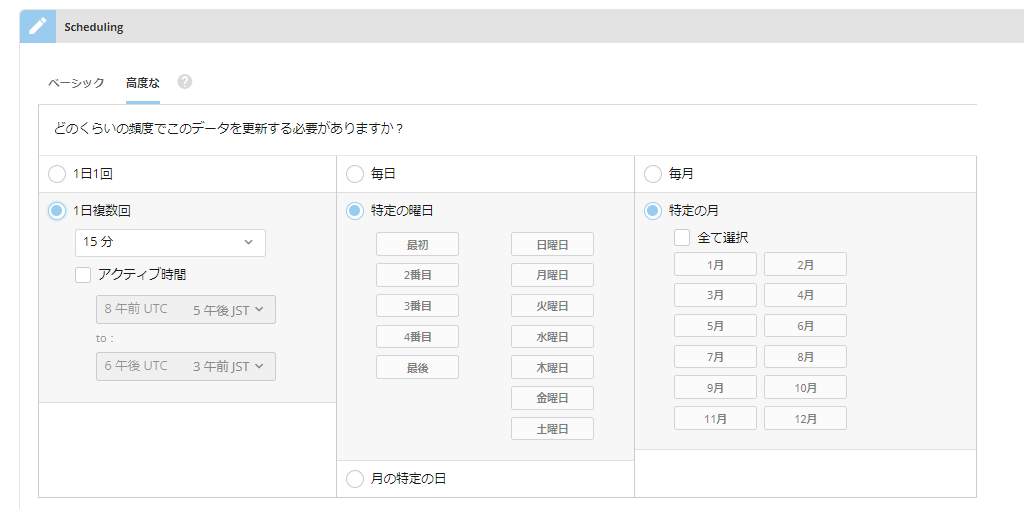
最後にDataSet名を指定し「保存」します。
関連リンク
【お問合せ】
https://alpcom.co.jp/contact/
【Domoご紹介ビデオリスト】(音声付き動画)
https://www.youtube.com/watch?v=ZjfA6ODnR7g&list=PLCT26wue-Onk9Jp_SjEPzMb3EXr_W0x_o
【弊社Domoコンサルティングサービス】
https://alpcom.co.jp/products/domo/
【アルファー・コミュニケーションズ公式YouTubeチャンネル】(音声付き動画)
https://www.youtube.com/channel/UCTqwZsRRpAs9NPTUz2yH3ow/videos

