下記のように数回に分けてNextB2Bの解説をしています。前回の「照会系とメニュー設定編」に続き、今回はファイル転送編として残りの解説です。
- 概要編
- ログイン
- トップ画面
- 照会系一覧と詳細/メニュー
- csv/Excelファイルダウンロード(今回)
- csvファイルアップロード(今回)
動画で解説
約6分の音声付動画です
csv/Excelファイルダウンロード
データ照会をすると、画面に表示された照会結果をダウンロードしたくなります。NextB2Bは照会結果をcsvまたはExcel形式ファイルでダウンロードが可能です。設定例として前回の照会系とメニュー設定編で作成した商品検索を修正します。
下図のように①「B2Bサイト」メニューから②「コンテンツ」タブの③「フィールド・検索条件」をクリックします。
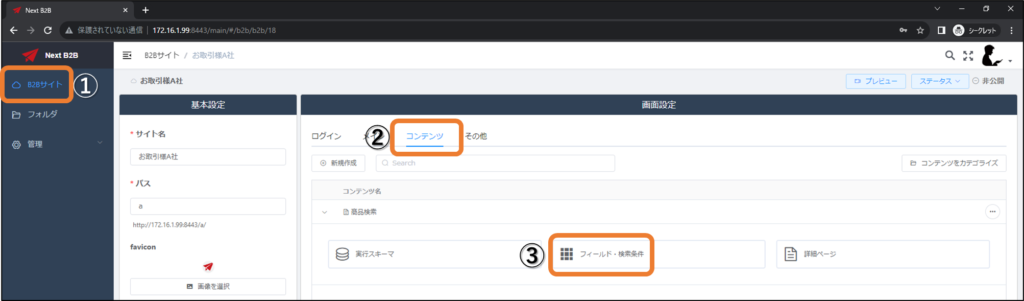
クリック後表示する下図の①「設定」列の下に位置する②「ダウンロード」をクリックします。
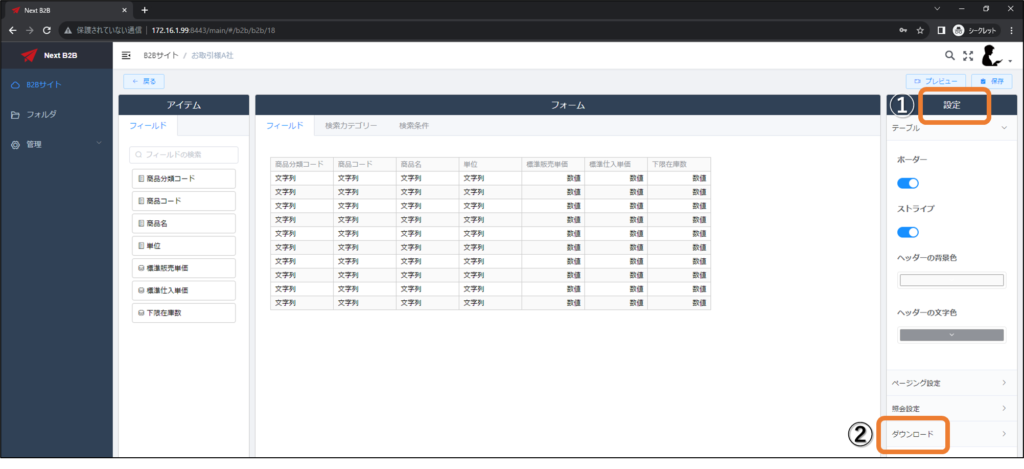
①CSVと②Excelのスライダーを青くONにする事で照会結果データをファイルとしてダウンロードする事が可能です。
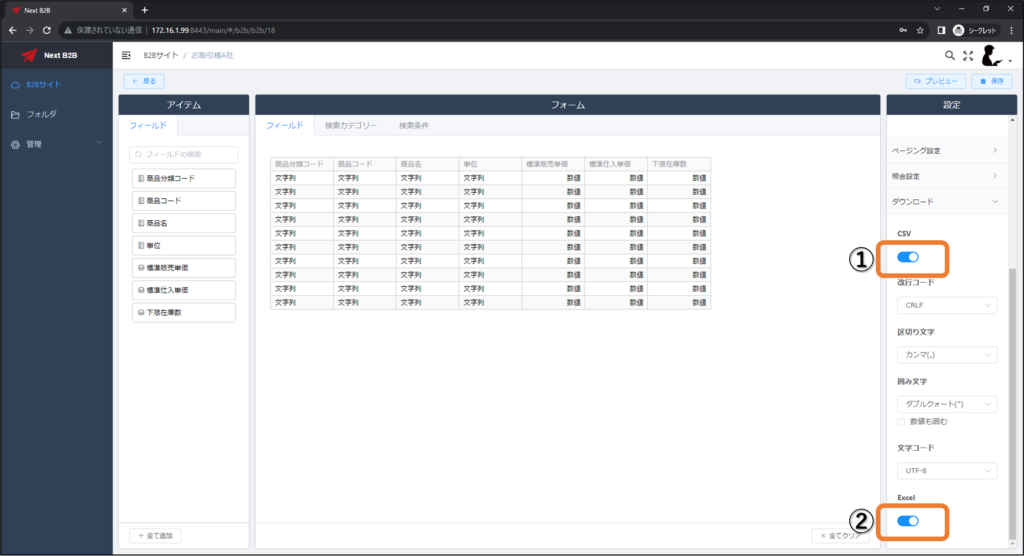
csvファイルアップロード
csvファイルのアップロードが可能です。アップロードしたcsvファイルをNextB2Bは自動的にIBMiの物理ファイルへ反映します。ですので、例えばアップロード後、csvファイル内容が反映されたIBMi物理ファイルをプログラムで操作する事で受発注システムのデータ投入口として運用が可能です。
今回はデータアップロード機能を試すだけの目的で商品マスターをコピーしたテーブルを用意しました(実際は受注を意識したテーブルを用意する事になります。)
csvファイルアップロードの設定は下図のように①「B2Bサイト」メニューから②「コンテンツ」タブの③「新規作成」ボタンから設定が可能です。
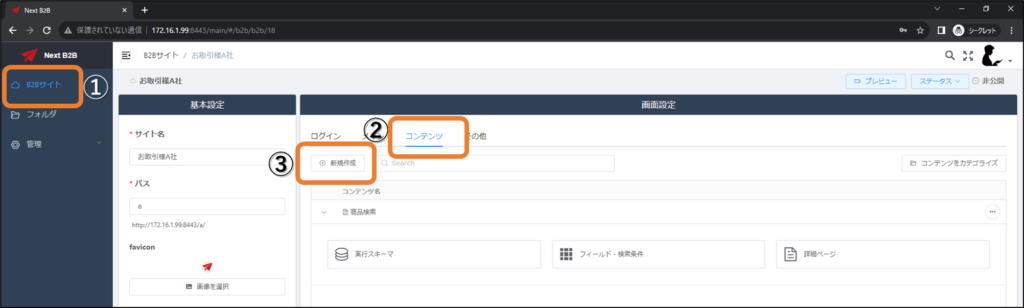
今回はコンテンツ名を①csvUpLoadとし、コンテンツの種類として②ファイル転送を選択します。
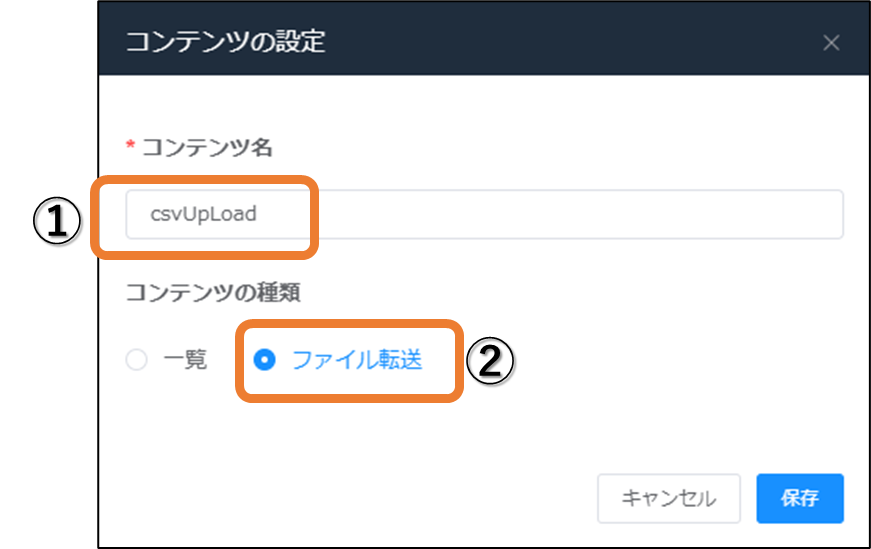
作成したコンテンツの①「>」記号をクリックし表示された②「転送定義」をクリックします。
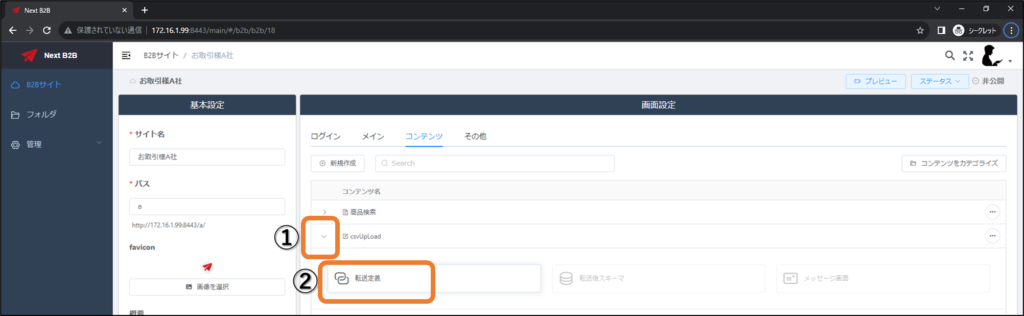
①「ファイル選択」では転送先IBMiとテーブルを指定するためデータソース、ライブラリ、ファイル、メンバーをそれぞれ指定します。②「転送ファイル形式」では転送元のcsvファイルに合わせ設定します。その他では、今回③「置換」を指定し、csvファイルが転送される度にテーブル内容が入れ替わる指定をしていますが、運用によって「追加」、「キーで置換」などを用います。1行目にヘッダー項目が存在するcsvファイルの場合は④「読み込み開始行」のように「2行目から」を選択します。すべて設定後⑤「関連付けの設定」をクリックします。
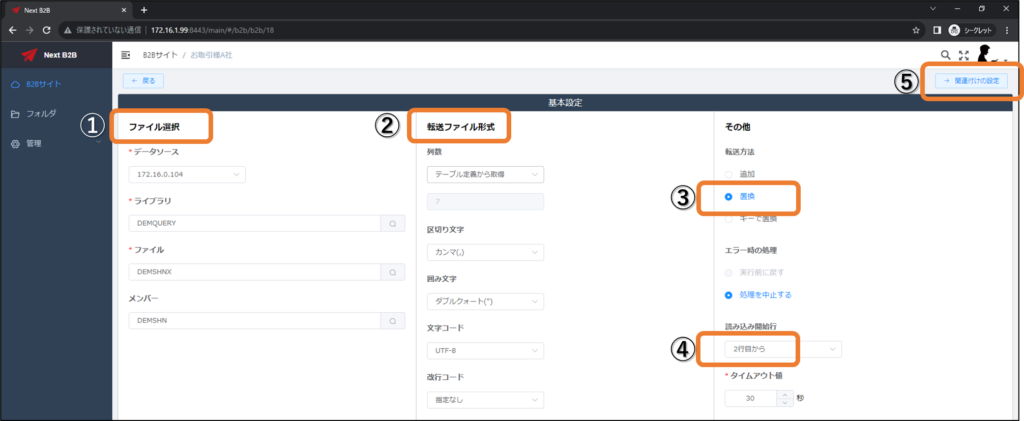
①転送元csvファイル列と②転送先IBMiテーブルのカラムを対応させます。今回csvファイル列とテーブルカラム順は合っていますので③「全て追加」を行い④「保存」します。
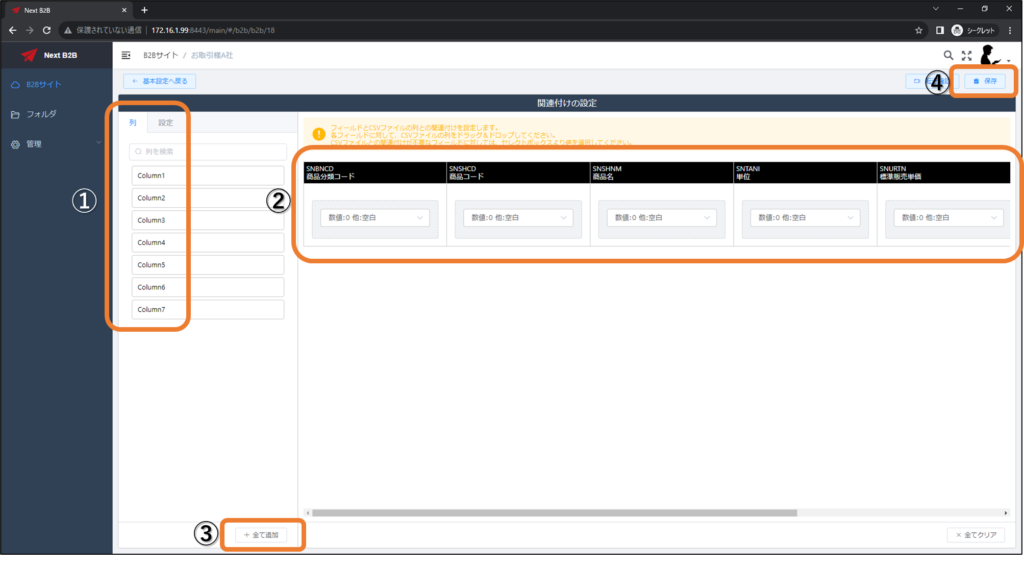
上記「転送定義」設定後、実運用では①「転送後スキーマ」から②「スキーマの種類」で用意しているSQLやCL/RPGを設定し受注処理プログラムなどのcsvファイル転送後処理と連携する事になります。csvファイル転送後処理は今回本筋ではありませんので割愛いたします。
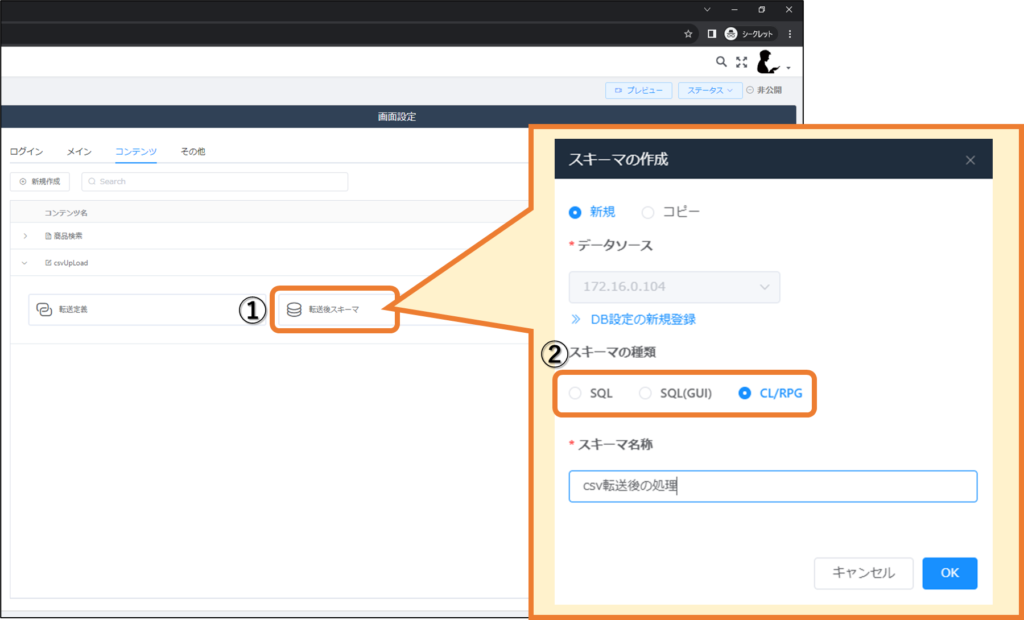
関連リンク
お問合せ
https://alpcom.co.jp/contact/
アルファー・コミュニケーションズ公式YouTube
https://www.youtube.com/channel/UCTqwZsRRpAs9NPTUz2yH3ow/videos

