今回のDomo実験室では個別Webページの参照数( PageView数 )の可視化を題材に、数種類用意されているGooglaAnalyticsコネクターからAdvancdコネクターを使い、任意の計測値を取得する「勘所」の共有です。
詳細な設定は弊社YouTube公式チャンネルでも音声付きでご覧いただけます。
Domo製品紹介ビデオリストはココをクリック
弊社Domoコンサルティングサービスはココをクリック
Domoが用意している数々の目的別GoogleAnalyticsコネクター類
Domo Appstoreで「GoogleAnalytics」で検索すると、下図のようにサードパーティーを含め、このブログ出筆現在62種類の目的・用途別GoogleAnalyticsコネクター類がヒットします。
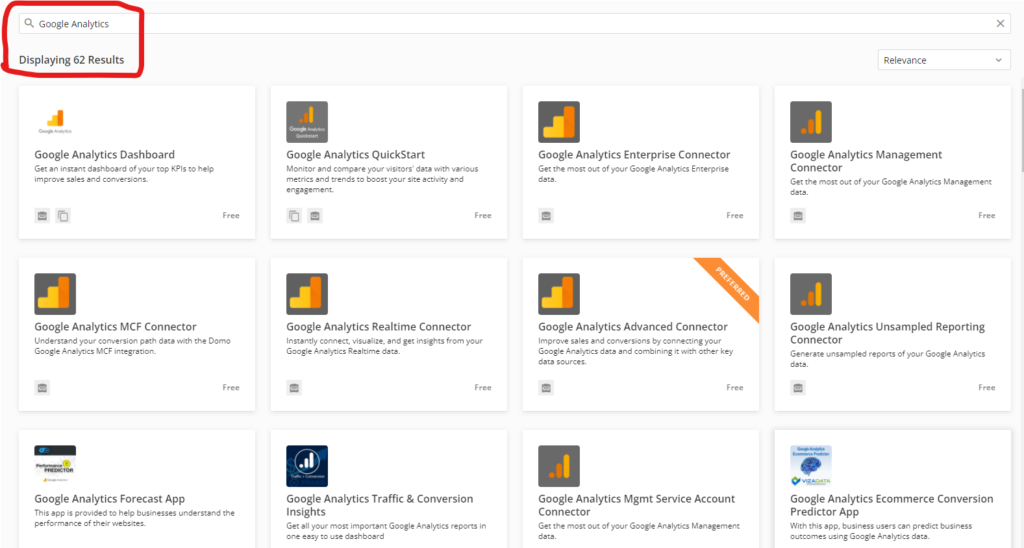
まず最初に簡単にザックリでいいのでGoogle Analyticsデータを取得し可視化したいのであれば、個人的には上図では「Google Analytics Dashboard」です。
DomoがGoogle Analyticsに接続しデータを取得するだけの、文字通りのコネクターだけではなく、「 Dashboard 」と言っている通り、可視化のダッシュボードも自動で作ってくれる便利なコネクターです。
ただし、この Google Analytics Dashboard で取得したデータには 今回の目的である、下図に示したような個別ページの参照数( PageView数 )が含まれていませんでした(のように見えました)。そこで個別に指定した値が取得可能に見えるGoogle Analytics Advanced Connectorを用いる事にしました。
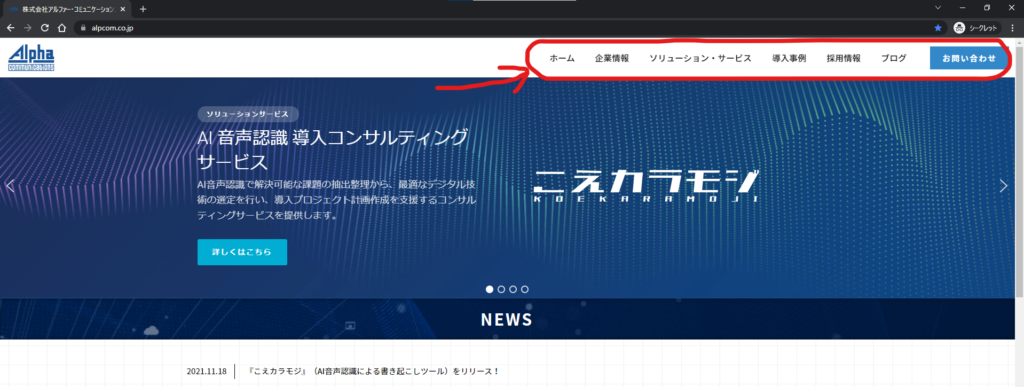
Google Analytics Advanced Connecor接続はクリック一発
Domoのコネクターはいつも「Get」とか「GET THE DATA」などのボタン一発です。
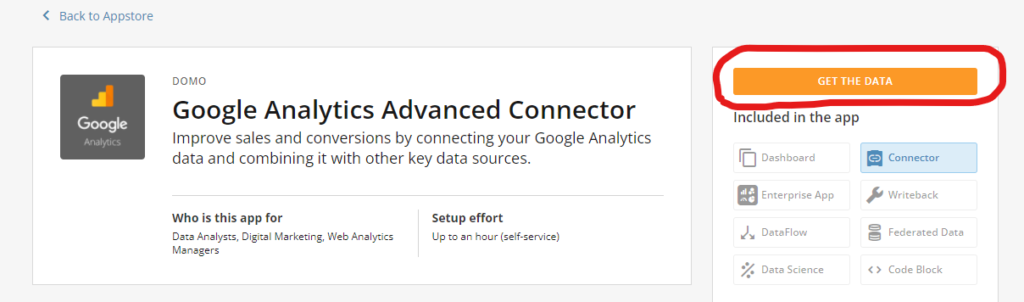
「アカウントの選択」から「アカウントを追加」を選択しGoogle Analyticsで使っているIDとパスワードを追加し「NEXT」ボタンをクリックします。
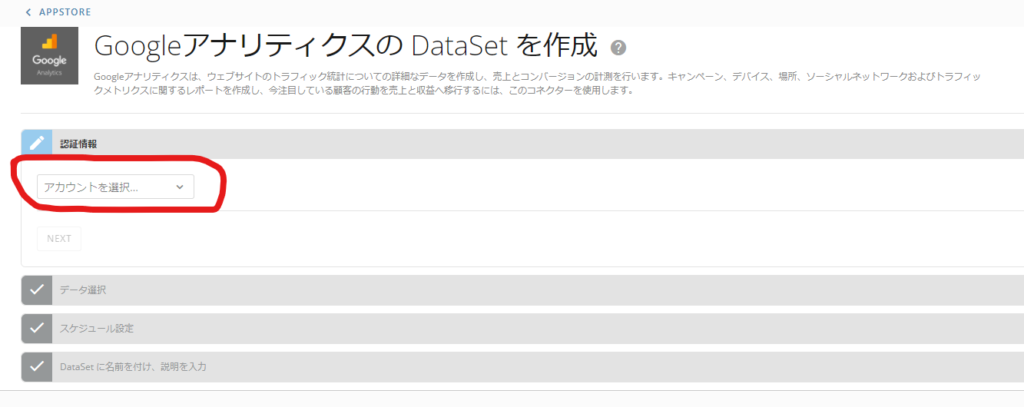
データ選択はGoogle Analytics画面を見ながら試行錯誤
Google Analytics画面とカスタムレポートで選択可能な項目を見比べながら、色々試行錯誤した結果、現在では下図のような設定で落ち着いています。
表示:Specific views
複数のビュー:Google Analuticsで設定したプロフィールを選択
レポート:Custom
カスタムレポート:カスタム
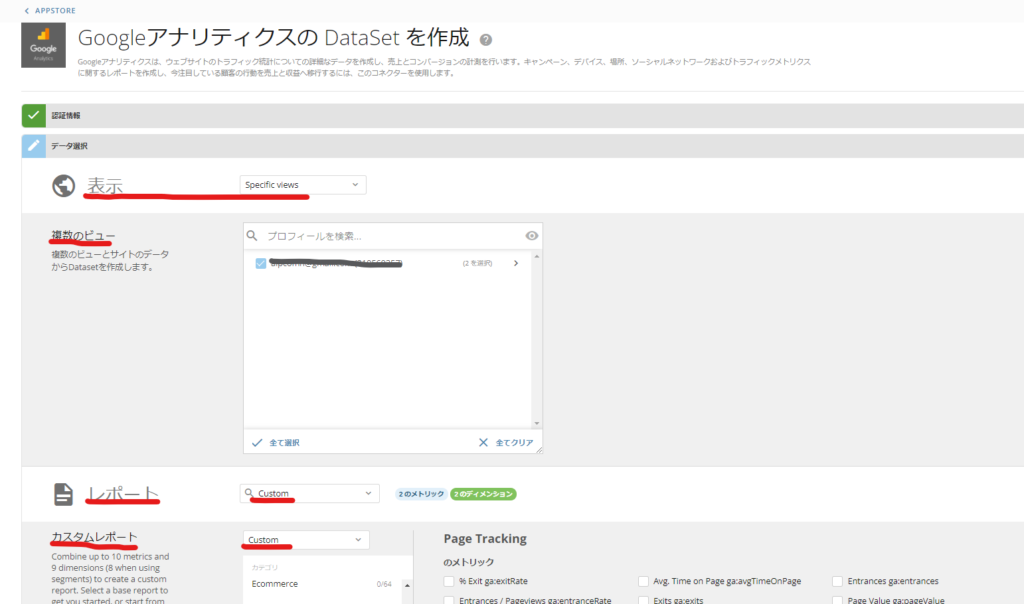
「Page Tracking」から下図のように4項目選択
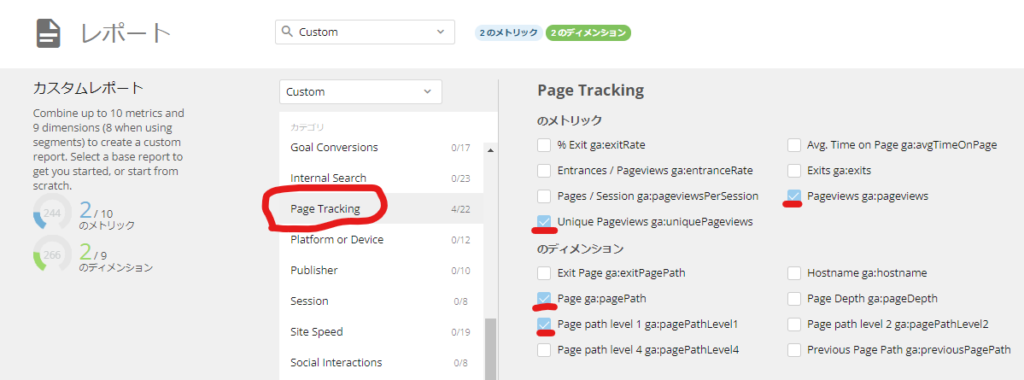
時系列でも参照したいので「Time」から「Date:ga:date」を選択

「NEXT」ボタンをクリック
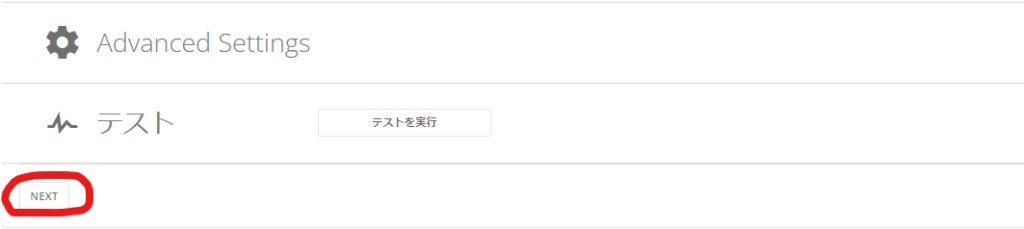
スケジュール設定は細かく設定が可能です。設定終了後は「NEXT」ボタンをクリック。
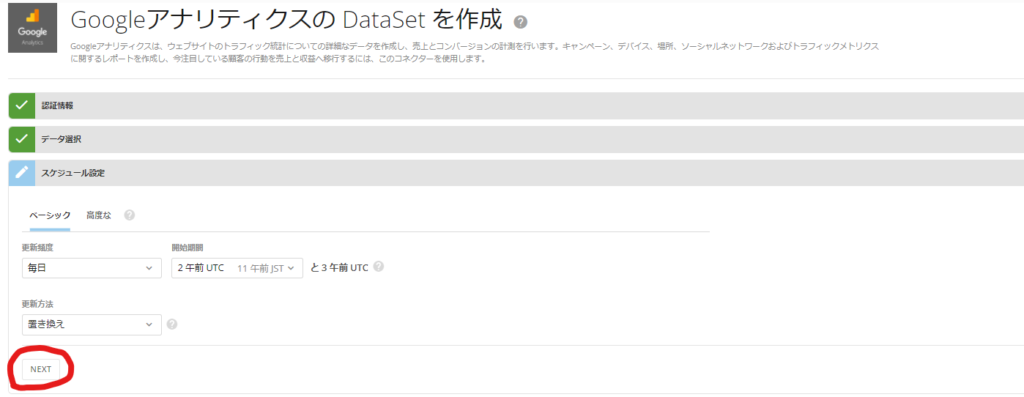
作成したいDataSet名を指定して「保存」ボタンをクリックするとGoogle Analyticsからデータ取得が開始されます。
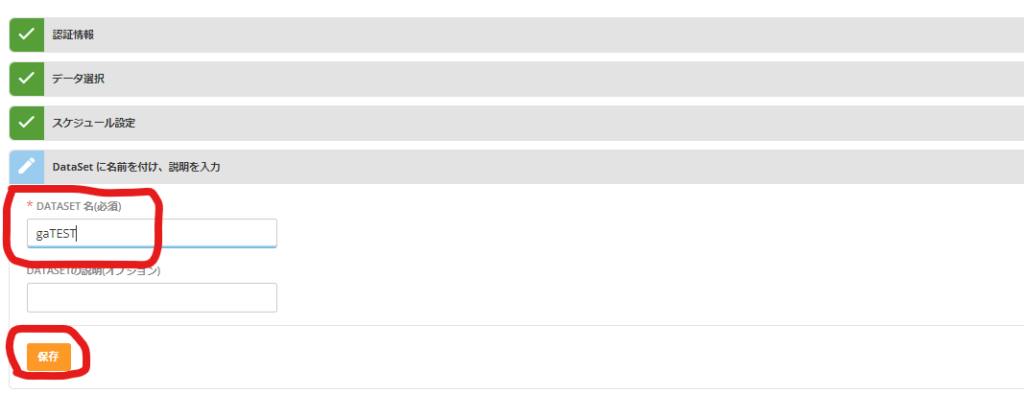
データ取得後のDataSet内容
取得したDataSetのカラム「Page path level 1」とGoogle Analytics画面のディレクトリ項目を見比べると一致していますので、トップレベルのページで分類した参照数(PageView数)の取得は出来たようです。
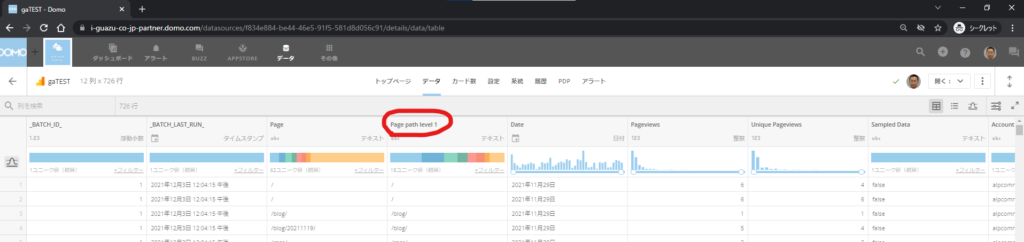
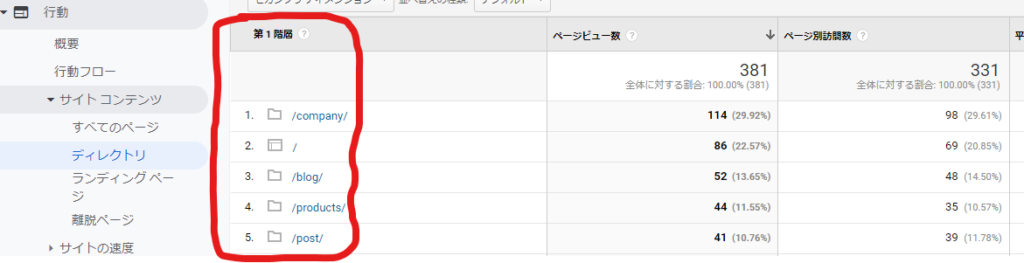
Webページ上では「/company/」は企業情報、「/blog」はブログ・・・などの表記になっているので、読み替える設定をすれば良さそうです。
以上です。
関連リンク
今回の解説ビデオはココをクリック
Domo製品紹介ビデオはココをクリック
弊社Domoコンサルティングサービスはココをクリック

