始めに
VIOSのバックアップ・レストア方法はいくつかありますが、今回は最も簡単な方法としてRDXを使用したバックアップ・レストア方法をご紹介いたします。
VIOSはバックアップ媒体にOSを含めて保管することができ、
バックアップ実行時にVIOSのゲスト区画(VIOCと言います)を停止する必要はありません。
IBMiのシステム全体のバックアップ(GO SAVE > 21)と違い、VIOS内に保管している仮想ディスクや仮想DVDの領域を保管することができませんので、ご注意ください。
1. RDX装置の割り当て
1.1. HMCを使用してRDX装置を接続している物理アダプタをVIOSへ割り当てます。
環境や設定により装置の割り当て方法が異なるため手順は割愛いたしますが、
VIOSへの物理アダプタの割り当て方法は、IBMiと全く同じです。
既にRDXを割り当て済みの場合は手順は不要です。
(例)HMCのGUIから物理アダプタを追加する場合
アダプタの追加を選択した後に、RDXに接続した物理アダプタを選択します。
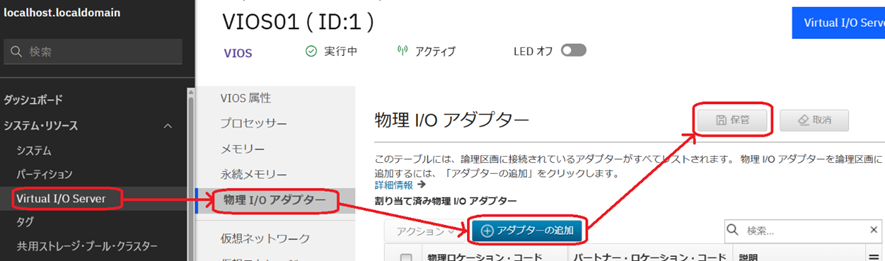
1.2. RDX装置を割当後「$ cfgdev」を実行することで、RDXが使用可能な状態となります。
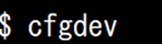
1.3. 「$ lsdev -dev usbms*」を実行し、RDX装置が使用可能か確認します。
status が「Available」使用可能状態、「Defined」定義済みで使用不可の状態を指します。
※補足:RDX装置は「usbmsX」、LTO装置は「rmtX」という名前で、末尾「X」はゼロから昇順に自動作成されます。

2. VIOSのバックアップ
2.1. RDXカートリッジを装填し、「$ backupios -tape /dev/usbmsX」を入力してEnterを押下します。
(補足)LTO装置の場合「$ backupios -tape /dev/rmtX」で実行します。
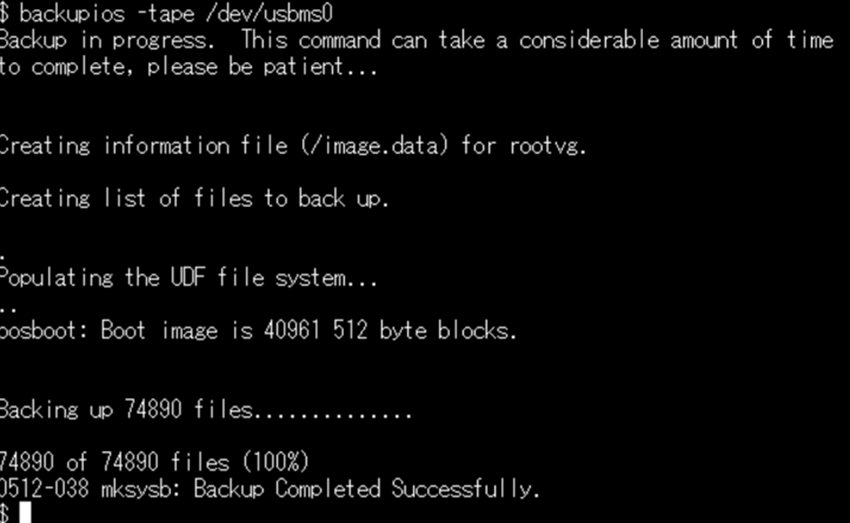
2.2. カーソルがコマンドラインに戻り、「Backup Completed Successfully.」と表示さればバックアップ完了です。
設定や環境によりますが、今回は15分ほどでバックアップが完了しました。
3. RDX装置の取り外し
RDX装置はunconfig(IBMiに置き換えるとオフに構成変更)の後に、取り外しする事ができます。
RDXを取付したままにする場合は、以下の手順は不要です。
3.1. 「$ rmdev -dev usb0 -ucfg -recursive」を入力してEnterを押下します。
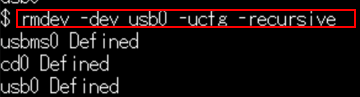
3.2. 「$ rmdev -dev usbhc0 -ucfg -recursive」を入力してEnterを押下します。

3.3. HMCからRDX装置を取り外しします。
(例)HMCのGUIから物理アダプタを取り外しする場合
物理IOアダプタの一覧からRDXに接続した物理アダプタにチェックを入れ、アクション > アダプタの除去 > 保管 をクリックします。
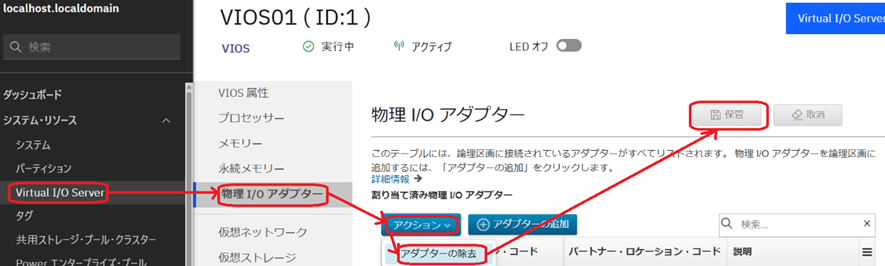
4. VIOSの復元
今回はVIOSが障害などで起動しなくなった場合を想定して復元します。
4.1. RDX装置を割当していない場合は、プロファイルの設定でRDXに接続している物理アダプタを追加しておきます。
VIOSのプロファイルの設定方法は、IBMiとほぼ同じです。物理I/OにRDX装置に接続している物理アダプタが割当済みであれば問題ありません。
IBMiと違い、タグ付きI/Oや代替再起動デバイスの設定はありません。
4.2. VIOS起動
HMCにログインし、Virtual I/O Server > 対象のVIOS区画にチェック > 操作 > VIOSの活動化 を選択します。

4.3. 区画構成からプロファイルを選択し、ブート・モードに「システム管理サービス(SMS)」を選択、完了をクリックします。
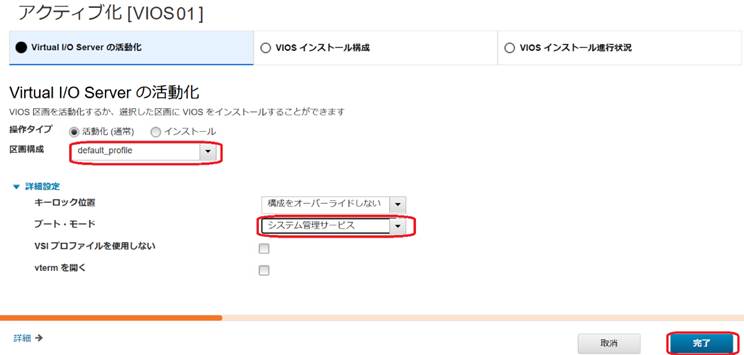
4.4. HMCからVIOSに接続します。
HMCからVIOSへの接続方法は、こちらをご参照ください。
4.5. 「5」を入力してEnter押下します。
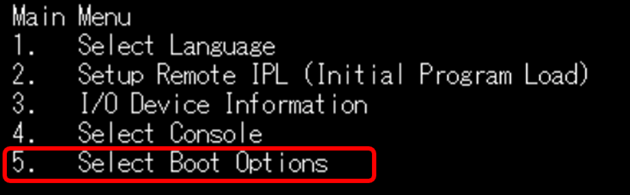
4.6. 「1」を入力してEnter押下します。
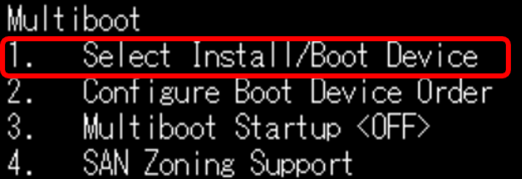
4.7. 「3」を入力してEnter押下します。
(注意)RDXは「Hard Drive」を選択します、TapeやDVDはではありません。
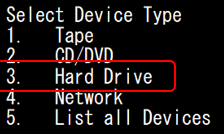
4.8. 「5」を入力してEnterを押下します。
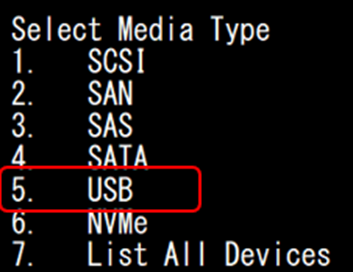
4.9. 「1」を入力してEnterを押下します。
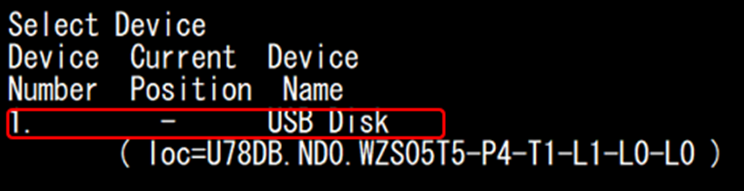
4.10. 「2」を入力してEnterを押下します。
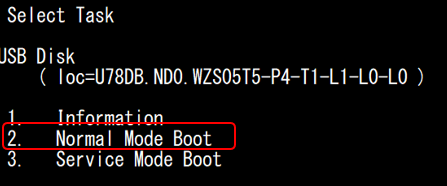
4.11. 「1」を入力してEnterを押下します。
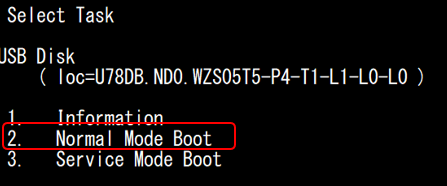
4.12. 「1」を入力してEnterを押下します。
(補足)以下画面では「1」を入力しても「1」は表示されません。
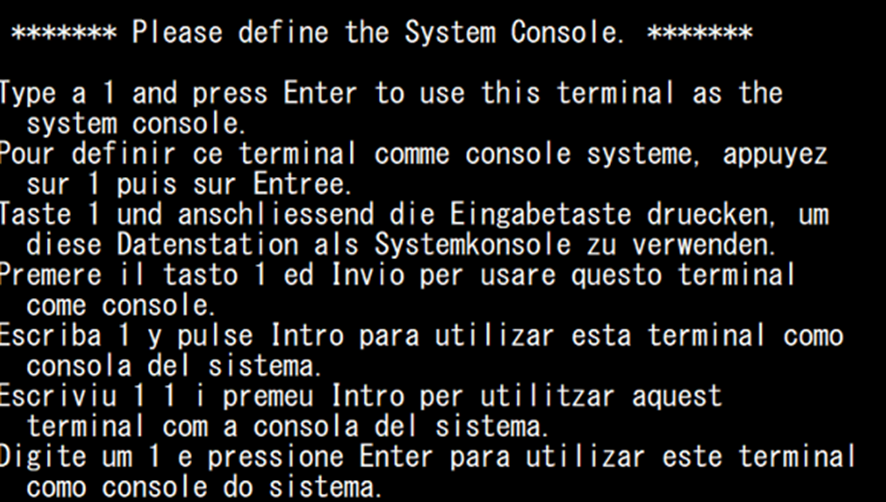
4.13. 「1」を入力してEnterを押下します。

4.14. 「2」を入力してEnterを押下します。
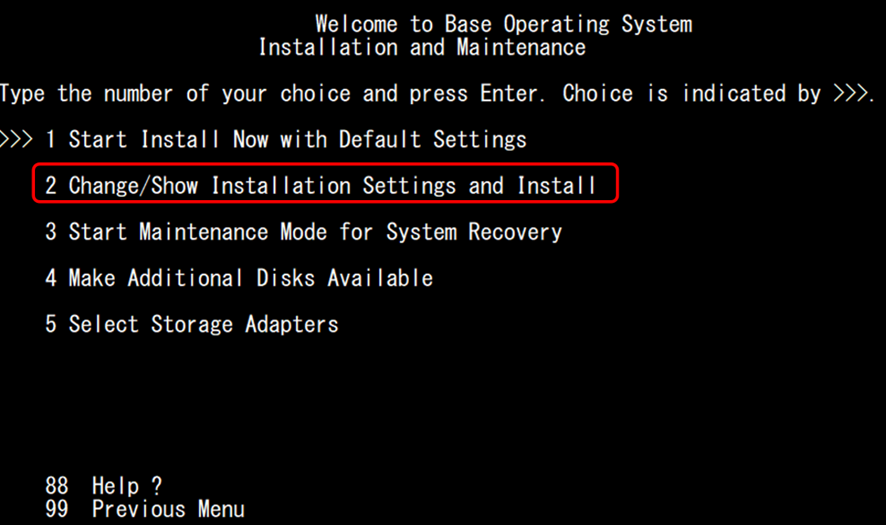
4.15. 「0」を入力してEnterを押下します。
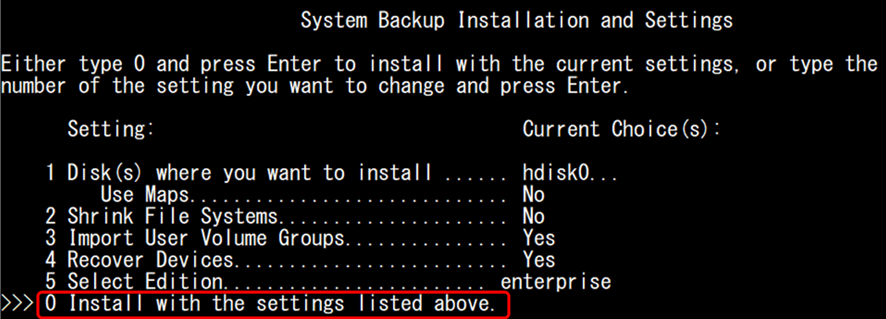
4.16. VIOSのインストールが開始します。今回の構成では30分程度で完了
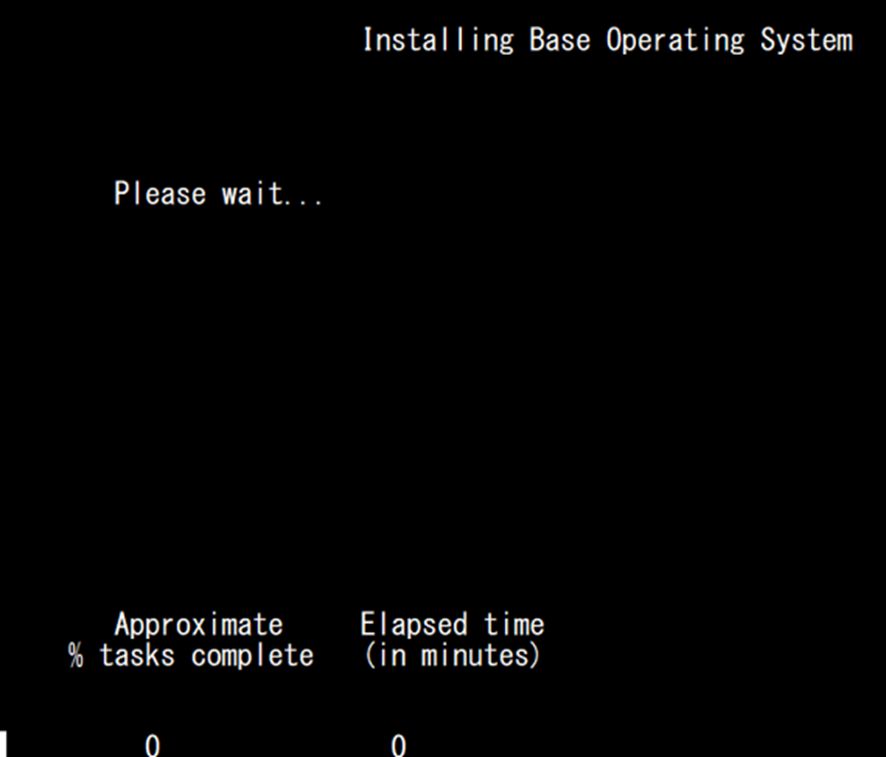
4.17. VIOSのユーザー、パスワードを入力します。

4.18. ライセンス承認:「license -accept」を入力しEnterを押下します。

4.19. 再起動:「shutdown -restart」を入力しEnterを押下 > 「y」を入力してEnterを押下します。

再起動後は、通常通り使用可能。
以上
(補足)RDXから復元後、VIOSで以下のコマンドで、バックアップ時の設定と同じになっている(復元されている)ことを確認。
・VIOSバージョン: 「ioslevel」 > バックアップ時と同じ
・ホスト名: 「hostname」 > バックアップ時と同じ
・ディスクミラー保護: 「lsvg -lv rootvg」> LPsとPPsの値が一致しない事を確認(lg_dumplv、VMLibrary以外) ※ミラーリングされていない場合は、LPsとPPsが同じ値になる。
・ブートリスト(Nomal):「bootlist -mode normal -ls」 >バックアップ時と同じ
・ブートリスト(Service): 「bootlist -mode service -ls」 > バックアップ時と同じ
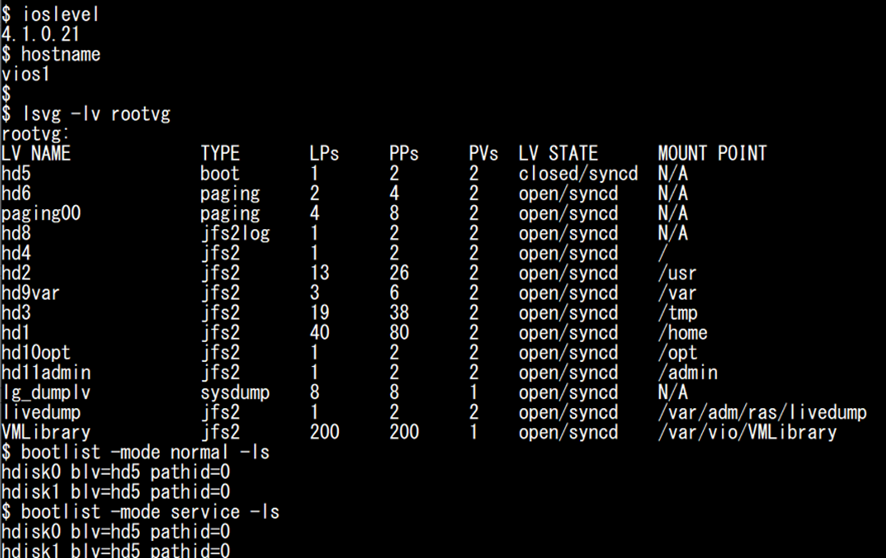
そのほか、物理アダプタ、リンクアグリゲーション、SEAは、変更したパラメータ含め、元通り復元されていたことを確認済み
以上
最後に
VIOSは基本的に本番運用を開始した後は、設定変更する事は少ないと思います。万が一に備えて必ずバックアップを残しておきましょう。
設定を変更する場合は、作業前後にバックアップを取得しておくことを推奨します。
今回は触れませんでしたが、OS無しで構成だけのバックアップであれば「viosbr」コマンドでファイル形式として保管することも可能です。うまく使い分けしてみてください。
[ 執筆者: 中里 智之 / Author: Tomoyuki Nakazato ]

