始めに
近年、ハードウェア価格の高騰やPowerSystemの搭載アダプタ数が少なくなったことから、
VIOSの需要が高まってきております。
IBMi技術者の方はVIOSに触れる機会が少なく、VIOSを敬遠されている方が多いのではないでしょうか。
VIOSはAIXをベースとしたOSであるため、AIXの知識が必須であるという印象をお持ちの方も多いと思いますが、実際はそんなことはありません。
以後不定期で、IBMi技術者向けにVIOSに関する情報を発信していく予定です。
是非、当ブログを見て頂き、IBMi技術者の皆様が今後VIOSを活用するための一助になれば幸いです。
今回は初歩として、VIOSのログイン、ログアウト手順をご紹介いたします。
VIOSへの接続とログイン
HMCまたは、SSHクライアントでVIOSにログインします。
VIOSに接続する方法として、大きく分けて3つの方法がありますので、ご紹介していきます。
1.HMCからの接続方法
1-1. HMCにログインし > Virtual I/O Server > 対象のVIOS区画にチェック > コンソール > 端末ウインドウを開く をクリックします。
(補足)VIOSのIPアドレスは、以下の画面で確認できます。
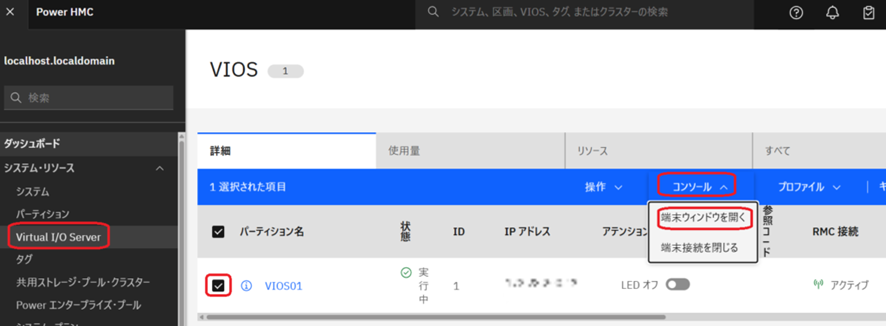
1-2. 以下の通りVIOSの画面が表示されます。VIOSのユーザーパスワードを入力してログインします。
(補足)VIOSの管理者ユーザーは「padmin」です。IBMiの「QSECOFR」に相当します。
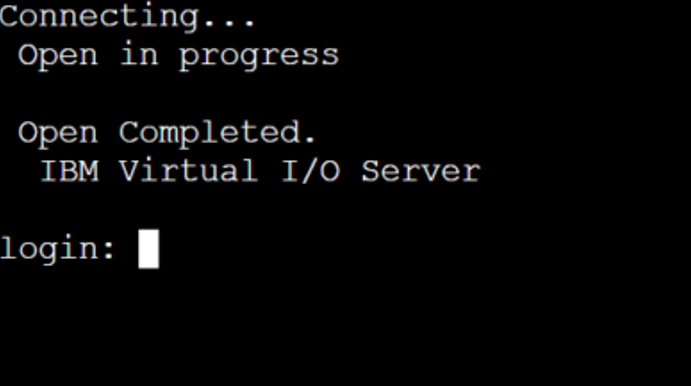
2.SSHクライアントからHMC経由でVIOSに接続
※以下はTeraTermの場合の接続例です。
2-1. ホストにHMCのIPアドレスを入力してOKをクリックします
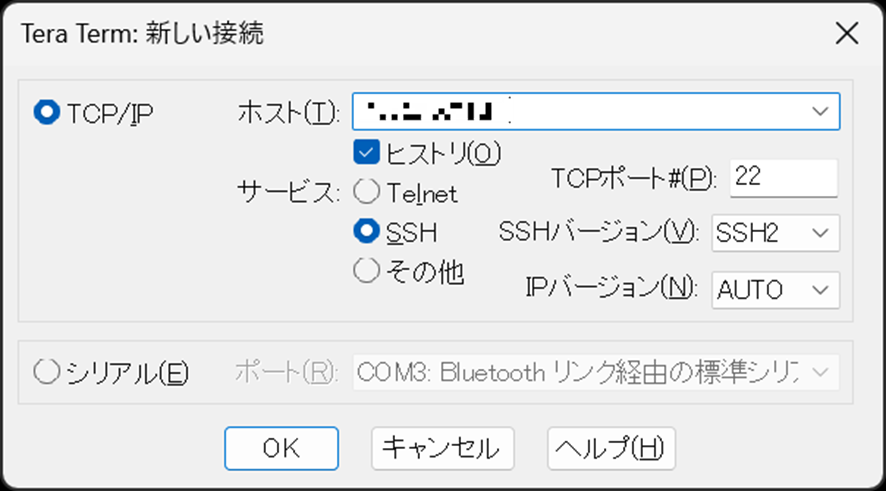
2-2. HMCのユーザーとパスワードを入力してOKをクリックします。
※この画面の前にセキュリティ警告が表示された場合は「続行」で先に進みます。
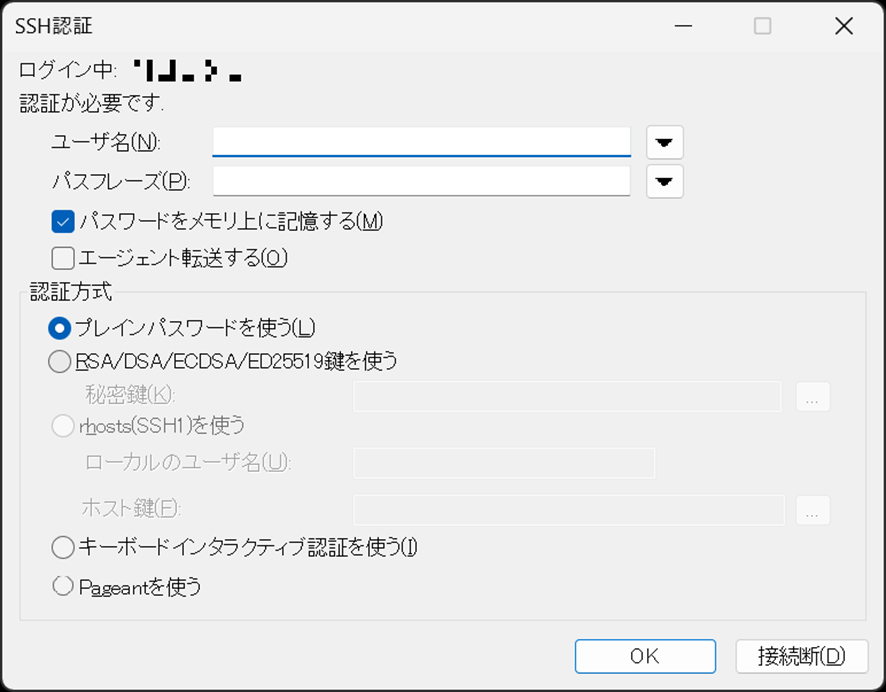
2-3. 「> vtmenu」を実行します。
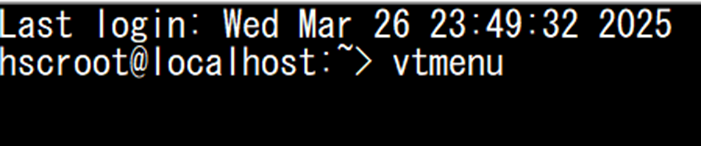
2-4. 対象のVIOS区画の番号を入力してEnterを押下します
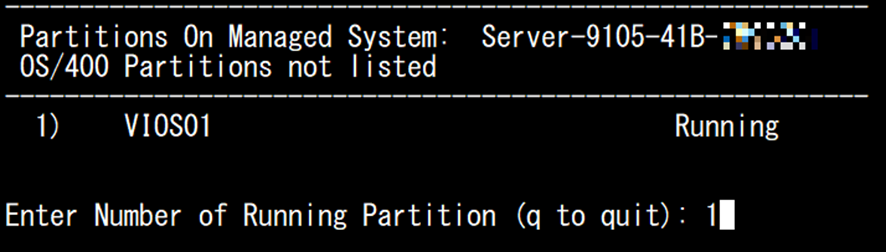
2-5. VIOSのログイン画面が表示されます。VIOSのユーザーとパスワードを入力してログインします。
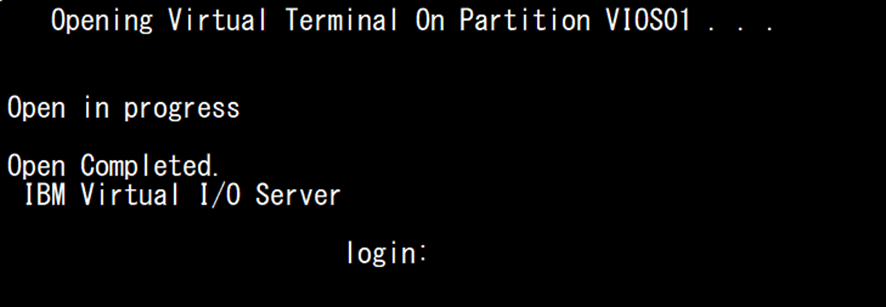
3.SSHクライアントからVIOSに直接接続
3-1. ホストにVIOSのIPアドレスを入力してOKをクリックします
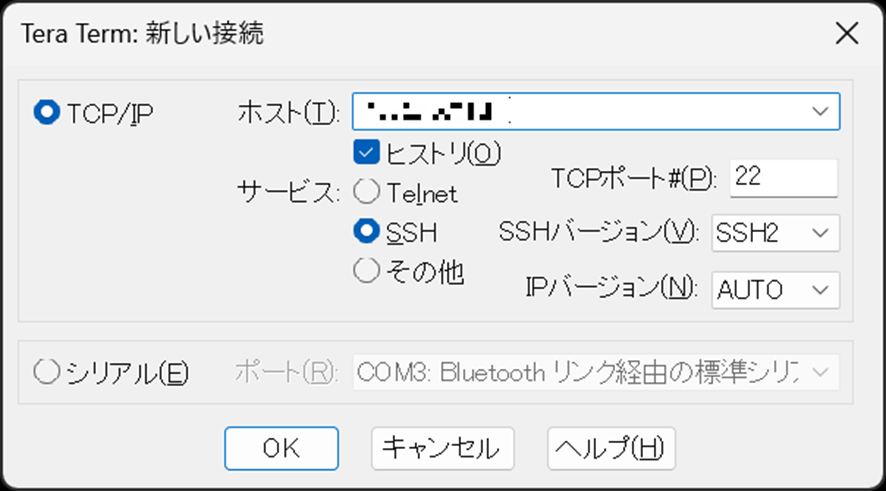
3-2. VIOSのユーザーとパスワードを入力してOKをクリックします。
※この画面の前に、セキュリティ警告が表示された場合は「続行」で先に進みます。
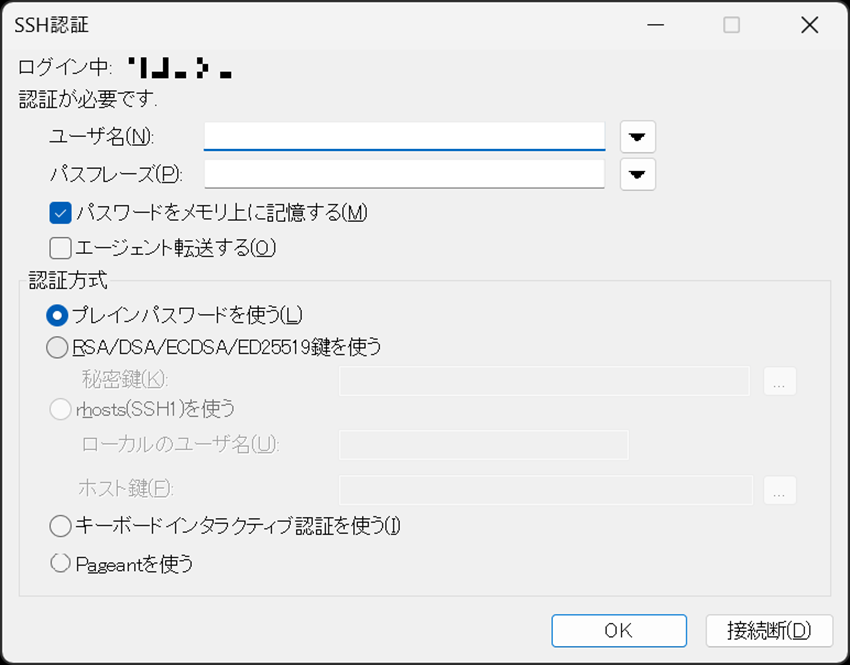
3-3. VIOSの画面が表示されます
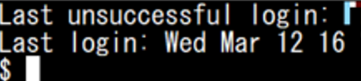
以上
(補足1) HMC経由でVIOSに接続できない場合の対応方法
パターン1,2は、同時に1画面までしか使用できません。IBMiのコンソール(DSP01)に相当します。
他でコンソールを使用していたり、前回コンソールを強制終了した場合は、新たにコンソールに接続できない事があります。
対応方法として、HMCのGUI画面でコンソールを停止することでロックが解除され、新たにコンソールを使用してVIOSに接続可能となります。
・HMCにログインし > Virtual I/O Server > 対象のVIOS区画にチェック > コンソール > 端末接続を閉じる をクリックします。
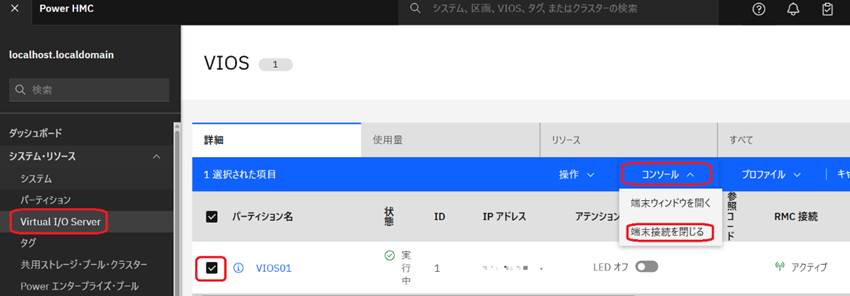
上記実行後、VIOSへのログインを再度実施してください。
(補足2) VIOSの操作間違い防止
VIOSは2区画で冗長構成していることが多いため、間違って別のVIOSを操作しない様に注意が必要です。
ログイン後は、ホスト名を確認して現在の操作中の画面が対象のVIOSと一致しているかを確認する事を推奨します。
・「$ hostname」を実行し、表示されるホスト名を確認
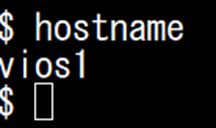
VIOSのログアウト
VIOSのログアウトは「exit」を実行します。
「2.SSHクライアントからHMC経由でVIOSに接続」の場合は、以下の手順でHMCのログアウトも併せて実施します。
1. 「exit」を実行後しVIOSをログアウト後、VIOSのログイン画面で「~.」(チルダ、ドット)を入力します。
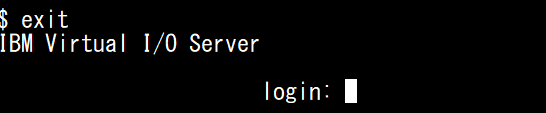
2. 「y」を入力します。

3. 「q」を入力してEnterを押下します。

4. HMCのコマンドラインに戻りますので「exit」を入力してEnterを押下します。

以上です。
最後に
今回は初歩としてVIOSにログインする手順をご紹介しました。
次回はVIOSのバックアップレストアについて、ご紹介いたします。
[ 執筆者: 中里 智之 / Author: Tomoyuki Nakazato ]

