初めに
今回のブログではLPM(Live Partition Mobility)を検証した際の実行環境と実行方法をご紹介いたします。
業務を止められない環境でマシンの停止を伴う作業が必要になった際、HAソリューションでサーバーをバックアップ機に切り替えてしたとしても一時的とはいえ、システム停止をする必要があるため、運用や調整が大変になることがあるかと存じます。
そんな悩みを抱えているお客様に対応できるのが、LPM(Live Partition Mobility)という機能です。
LPMは稼働中の区画を停止せずに別のPowerSystemsへ移動することができるため、
業務を止める必要がありません。
例えば以下の方法で業務を継続したまま、サーバーファームウェアの更新やUPSの交換等のメンテナンス、サーバーのラック移動等、サーバー本体の電源停止や再起動が必要な作業をすることが可能です。
1. VIOS以外全ての稼働中の区画に対しLPMを実行し、ソース側(移動元)のPowerSystemsから
ターゲット側(移動先)PowerSystemsへ移動
2. ソース側のVIOSを停止し、PowerSystemsの電源停止や再起動を伴う作業を実施
3. 「2.」が完了後、ソース側のPowerSystemsを起動し、VIOSを起動
4. 「1.」でターゲットへ移動していた区画に対しLPMを実行し、元のサーバーへ移動(元に戻す)
前提条件
LPMを実行するためには前提条件があります、主要なものとしては以下の通りです。
・ソース、ターゲット共にLive Partition Mobility対応のCoDが適用済
・VIOSのエディションが Enterprise
・ソース、ターゲット共にPowerSystemsファームウェア、HMC、VIOSバージョンがLPMをサポートする組合せ
・HMCとVIOSのSEAが同一ネットワークに接続している
・ターゲット側に移動対象区画を受け入れする為のリソースがある
・ソースとターゲットが、VIOS+SANスイッチ経由で同じストレージ(FlashSystem、Storwize)のボリュームを共有している
・区画が使用するディスクおよびテープ装置が、全てVIOSを経由している ※LV-PVは対象外
環境
☆検証環境の概要図
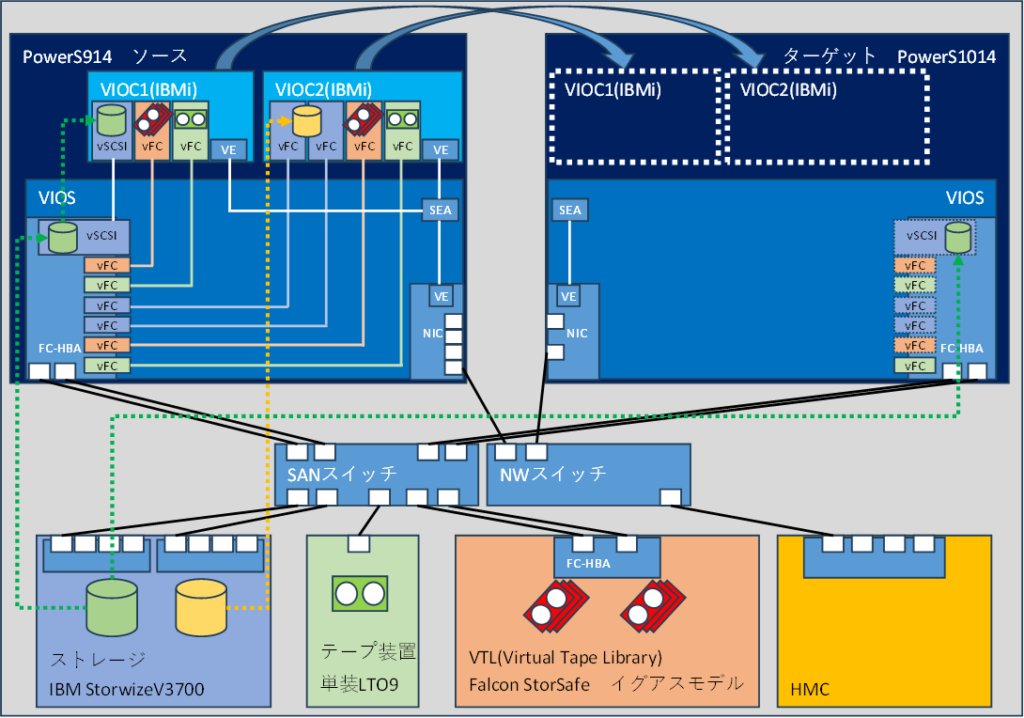
※上記図では一部の構成を省略しております。
VIOC(IBMi)のディスクは、ストレージボリュームをVIOS経由で接続する必要があります。
VIOSと区画(VIOC)の接続方法として下記の2パターンに対応しています。
①vSCSI(上記図のVIOC1)
②NPIV(vFC)(上記図のVIOC2)
☆実行環境
ハードウェア
■ソース
IBM PowerSystems S914
VIOS:3.1.2.60
アダプタ1:EN0A PCIe2 16Gb 2-Port Fibre Channel Adapter
アダプタ2:5899 1 Gigabit Ethernet (UTP) 4 Port Adapter PCIE-4x/Short
■ターゲット
IBM PowerSystems S1014
VIOS:4.1.0.10
アダプタ1:EN1J PCIe4 2-Port 32Gb FC Adapter
アダプタ2:EN0W PCIe2 2-Port 10GbE Base-T Adapter
■ストレージ
IBM StorwizeV3700
バージョン: 7.5.0.6
■VTL(Virtual Tape Library)
FalconStorSafe(オンプレミス版イグアスモデル)
バージョン:10.14
■テープ装置
単装LTO9
クライアント
■VIOC1 ※LPM対象区画1
IBMi:7.4
CPU:0.1core
メモリ:2GB
仮想SCSIクライアント:ストレージボリュームをVIOS経由で接続(PV-PV)
仮想FCクライアント1:VTL (FalconStorSafe)
仮想FCクライアント2:単装LTO9
■VIOC2 ※LPM対象区画2
IBMi:7.4
CPU:0.1core
メモリ:2GB
仮想FCクライアント1:ストレージ
仮想FCクライアント2:ストレージ
仮想FCクライアント3:VTL(FalconStorSafe)
仮想FCクライアント4:単装LTO9
LPM実行
実際にLPMを実行したときの様子を簡単にご紹介いたします。
画面はHMC v9.2を使用しております。
・ソース: IBM PowerSystems S914
・ターゲット: IBM PowerSystems S1014
・LPM対象区画:VIOC1(IBMi)
HMCに接続し、区画にチェックを入れ、「アクション」>「モビリティ」>「移行」を選択します。
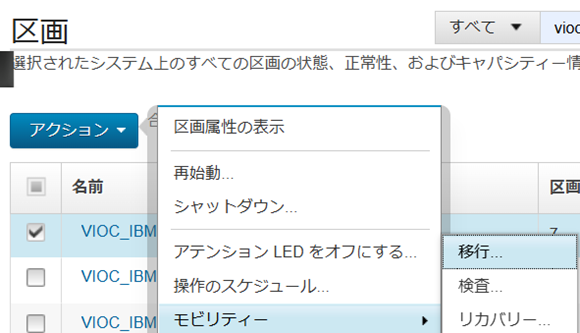
必要な項目にチェックを入れて次へ進みます。
チェックを入れた項目は、以降の手順で検査を実行した際に重要度の低いエラーが警告に置き換えます。
※エラーがある場合はLPMを実行できませんが、警告の場合はLPMを実行することができます。
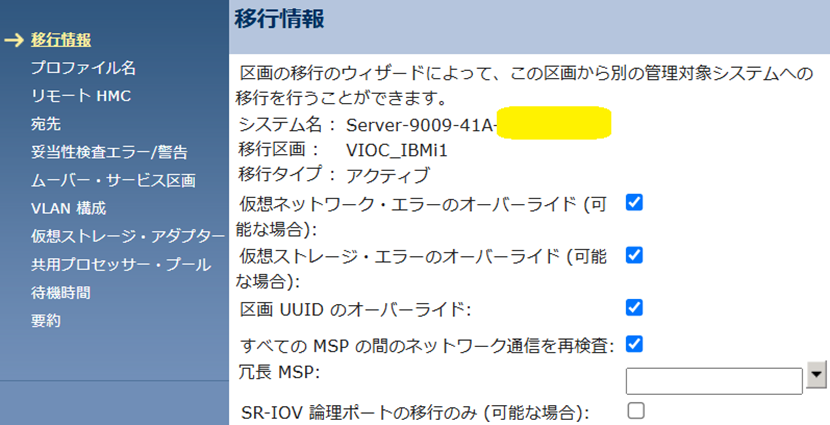
LPM後にプロファイル名を変更する場合は、新規宛先プロファイル名を入力します。
空欄のまま実行した場合は、既存のプロファイルをそのまま使用します。

ソース側とターゲット側で、管理しているHMCが異なる場合は、リモートでの移行にチェックを入れターゲット側のHMCのIPアドレスとユーザーを入力します。
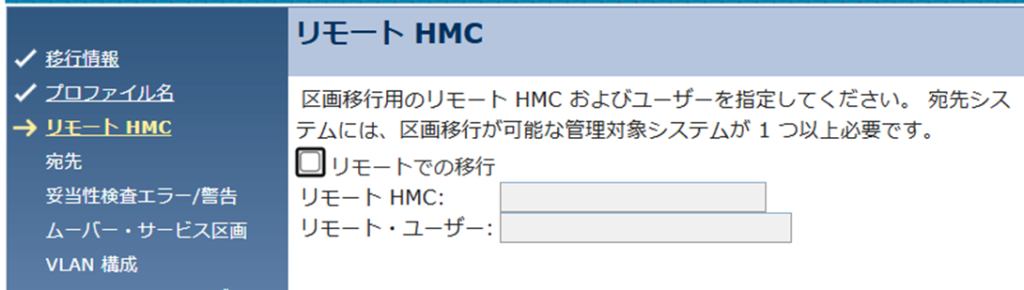
▼を選択し、一覧からターゲットを選択します。
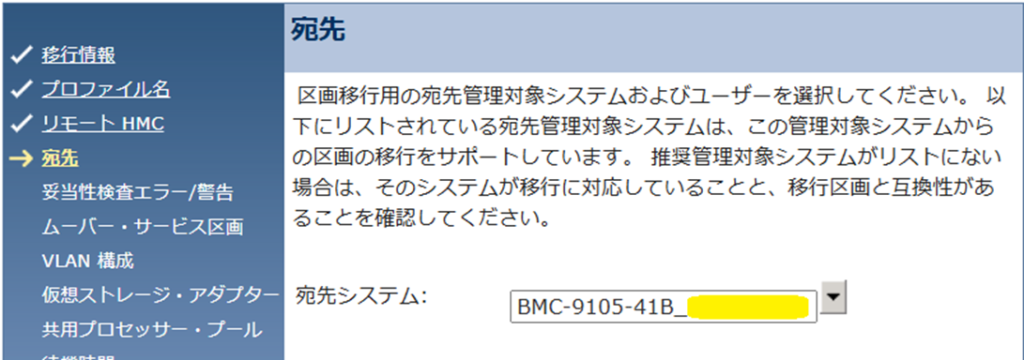
LPMの検査が実行され、エラーや警告メッセージがある場合は表示されます。
エラーが無く警告のみの場合、LPMを実行することが可能です。
以下の画面では、2件の警告が出ています。
①ターゲット側へ移動後、VIOSの仮想SCSIのアダプタIDを引き継ぐことができない(IDが自動採番される)
②ターゲット側の仮想イーサネットのSEA構成がソース側と異なる
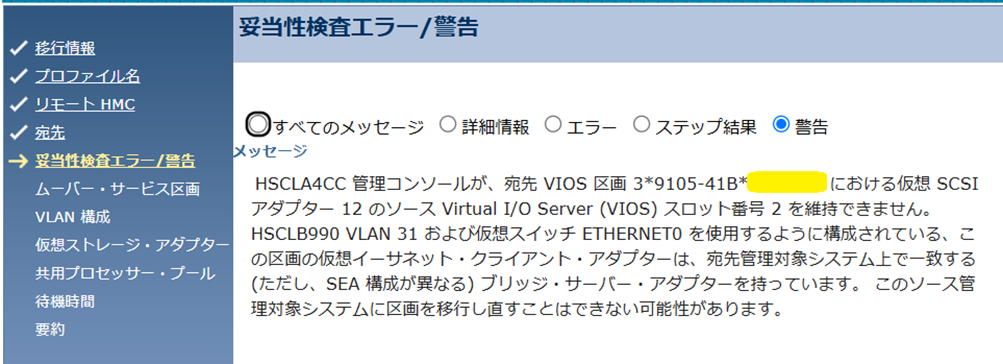
移動先のMSP(ムーバー・サービス区画)としてVIOS区画を選択します。
以下画面ではソースとターゲットのVIOSが1区画しか存在しないため、既に選択されている状態です。
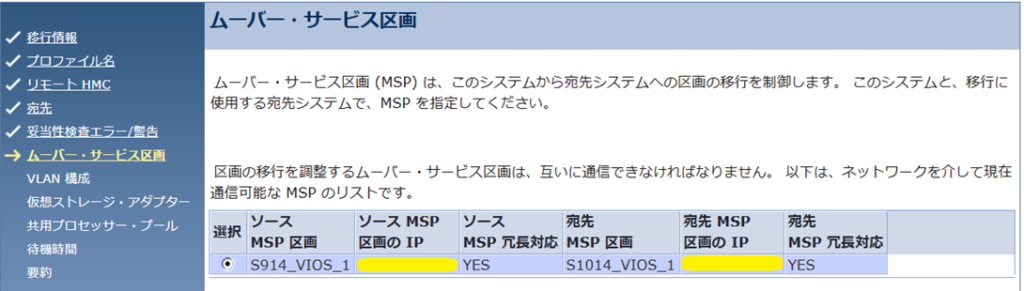
VLANの構成が表示されます。

仮想ストレージ(vSCSI、vFC)の奨励割当の状態が表示され、任意で変更可能です。
以下の画面ではソースとターゲットが同じ構成のため変更ができない状態です。
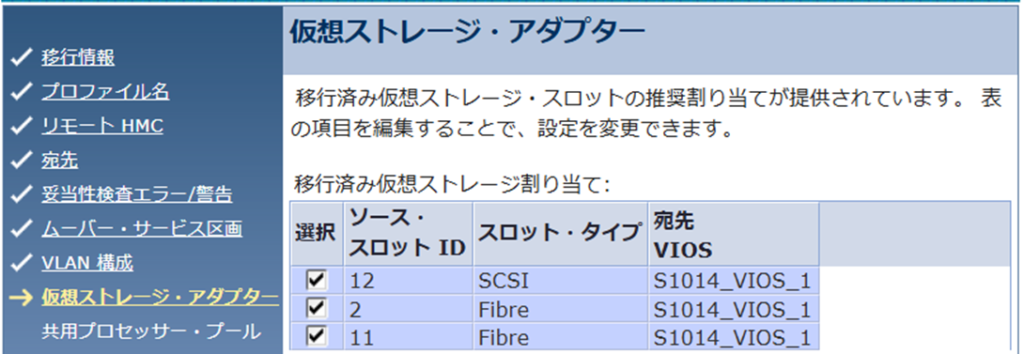
ターゲット側で共有プロセッサープールを使用する場合は選択します。
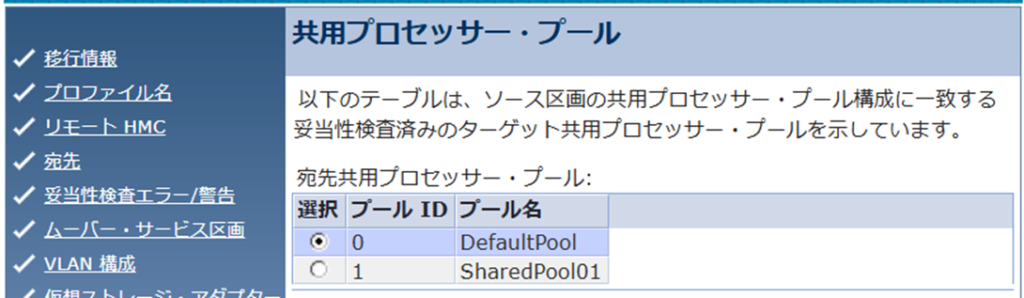
待機時間を設定します。
ゼロを入力するとタイムアウトしなくなります。
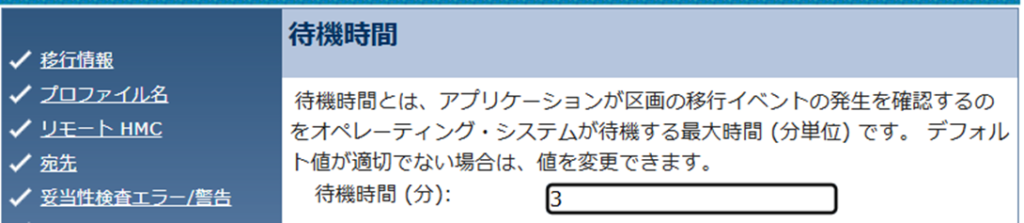
サマリを確認後、LPMを開始します。
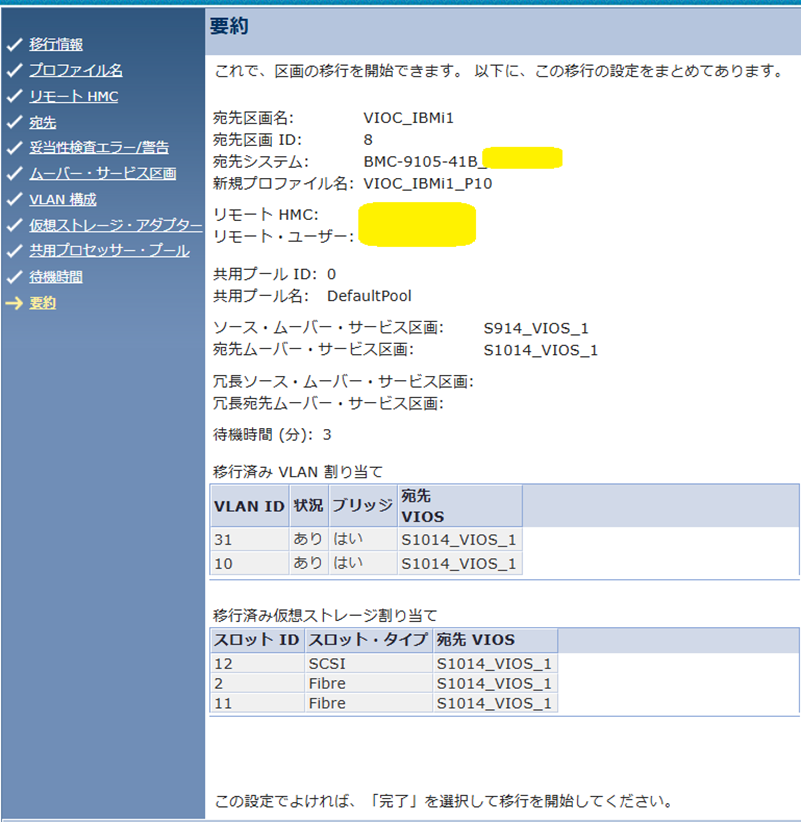
LPMの進捗画面が表示されます。

ソース側:LPMを実行した区画の状態が「移行が実行中」になります。

ターゲット側:しばらく時間が経過後、区画が作成され、状況が「migrationg running」となり、参照コードが変わっていきます。

ソース側:LPMを実行した区画が削除されます。

ターゲット側:移動した区画の状態が「実行中」となり、参照コードが「00000000」となります。

LPMが完了すると進捗画面の進行度が100%となり、状況が「完了」となります。
※LPM開始から2分10秒経過
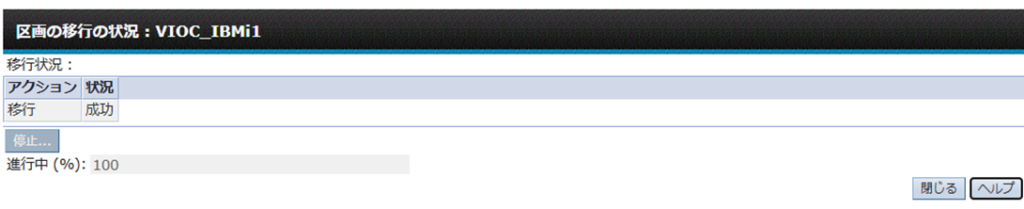
LPMを実行した区画のQSYSOPRに以下のメッセージが発行されます。
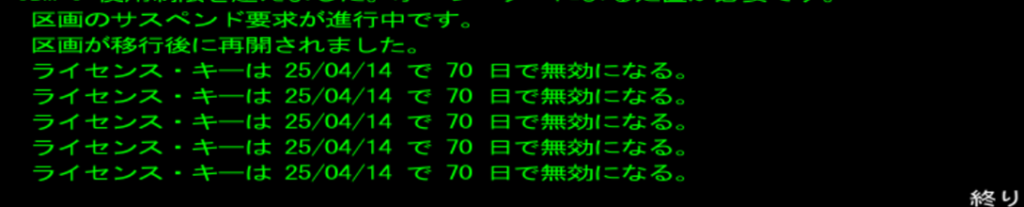
システムを移動したため、製造番号(シリアル番号)が変更された旨のメッセージが確認できます。

ライセンスキーを確認(DSPLICKEYコマンド)すると、ライセンスキーを確認することができなくなっています。

LPM後はシリアル番号が変わるため、ターゲット用のIBMiライセンスキー入力や、ISV製品によってはキーの入れ替えなどの対応が必要な場合があります。
ライセンスキーを入れ替えずにターゲット側で運用を継続したい場合は、VSN(Virtual Serial Number)を使用することで対応可能です(有償)。
最後に
IPL直後のCPU、メモリ、ディスクの負荷が高い状態や、
仮想FC接続のVTL(FalconStorSafe)へバックアップ(SAVLIB)実行中にLPMを実行してみましたが、
エラー等で途中停止することなくLPMを実行できることを確認しています。
区画で高負荷処理を実行中の場合でも、LPM実行の成否には影響は無い様です。
[ 執筆者: 中里 智之 / Author: Tomoyuki Nakazato ]

