前回の概要編に続き2回目の解説です。NextB2BはIBMi上のデータベースを直接利用し、例えば取引先様個社別に専用の商品検索、在庫照会、受発注、納期確認のようなメニューを持った企業間向けWebサイトの作成がプログラムを書く事なく、下図のように①ログイン、②メイン、③コンテンツ、などを「設定」するだけで可能です。
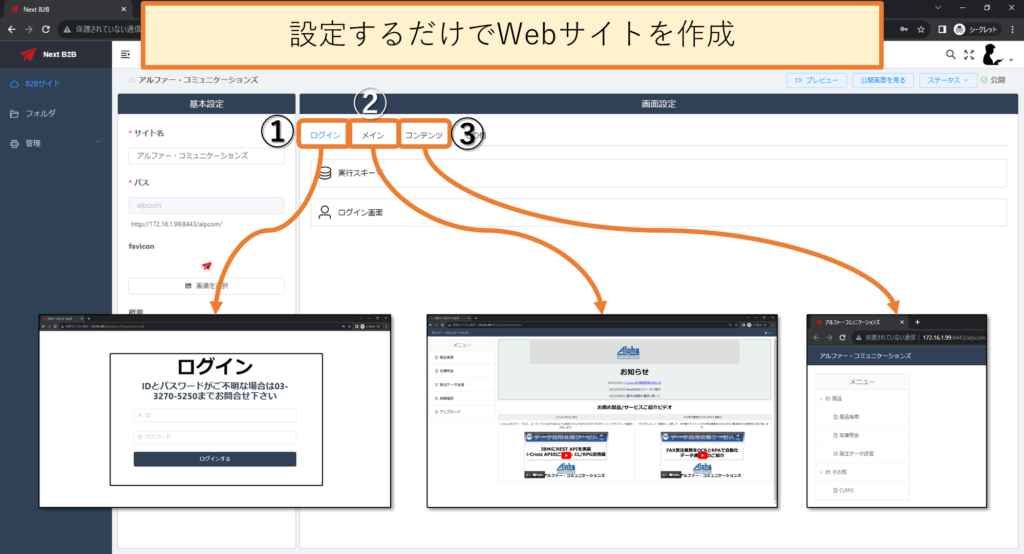
その「設定」に関して、下記、現在のNextB2B主な機能に従って数回に分けて解説いたします。
今回はログイン設定の解説です。
動画で解説
約7分の音声付動画です
ログインの設定
ログインの設定は下図のように①「B2Bサイト」メニューの②「ログイン」タブから行います。「ログイン」タブでは③「実行スキーマ」設定と④「ログイン画面」設定を行います。
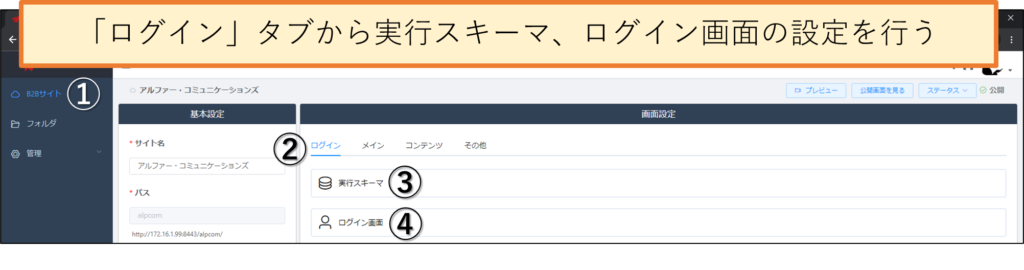
実行スキーマ
上記図2の③「実行スキーマ」をクリックすると下図のような「実行スキーマ」設定が表示されます。この設定ではログイン画面に入力するIDとパスワードが存在するIBMiデータベーステーブルを①「テーブル選択」から検索し、②方眼紙上にドラッグ&ドロップします。例えば今回は③事業所コードをログインIDに、担当者コードをパスワードとするため④「検索条件」タブを開きます。
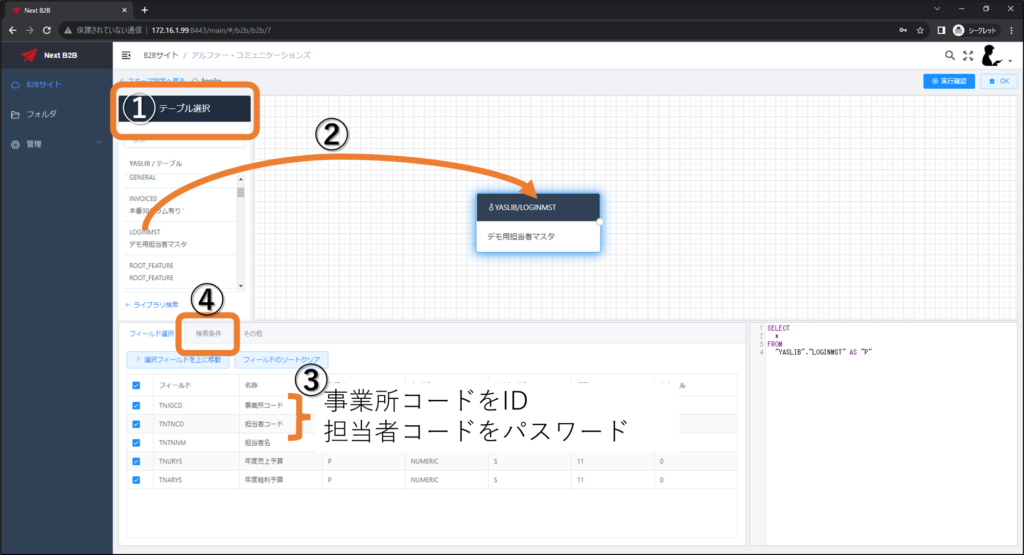
下図の「検索条件」タブでは、どのフィールド(カラム)をIDとパスワードとして受け渡すパラメータなのか指定するため①「フィールド」で指定します。②「条件」は一致したフィールドのみログインさせたいので「=」、③ではこの値をログインパラメータとして使いたいのでチエックを入れます。
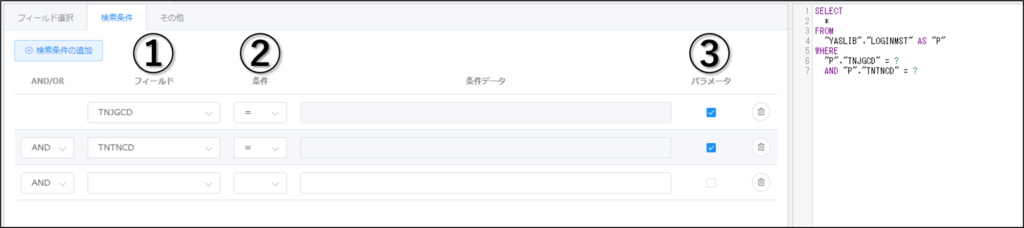
最後に下図のように事業所コード(TNJGCD)と担当者コード(TNTNCD)のどちらがIDでパスワードなのか「パラメータ(ID/PASSWORD/固定値)」から選択して指定します。
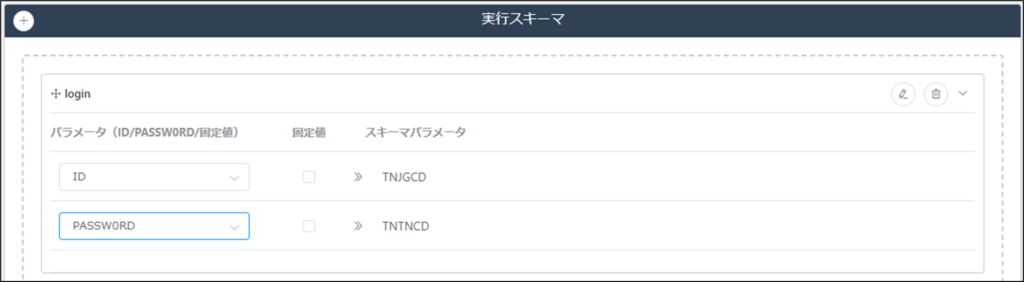
ログイン画面
前述の図2の④「ログイン画面」をクリックすると下図のように①ログインタイトル、②ログインサブタイトル、③フォーム設定画面が表示されます。①ではログインタイトルの文字列として④「ログイン」を指定し⑤文字サイズと⑥色の指定が可能です。
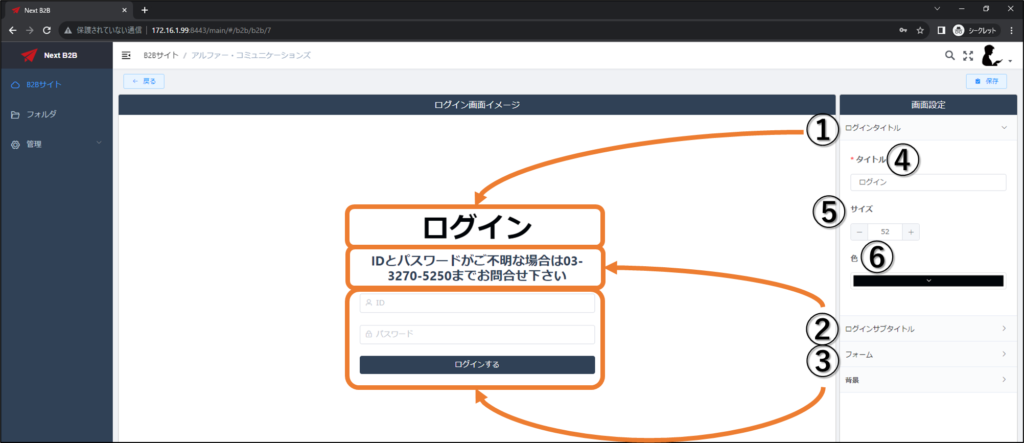
上図②「ログインサブタイトル」設定画面と上図③「フォーム」設定画面は下図です。ご覧のように、文字(タイトルやプレースホルダ)、サイズ、色を指定するだけです。
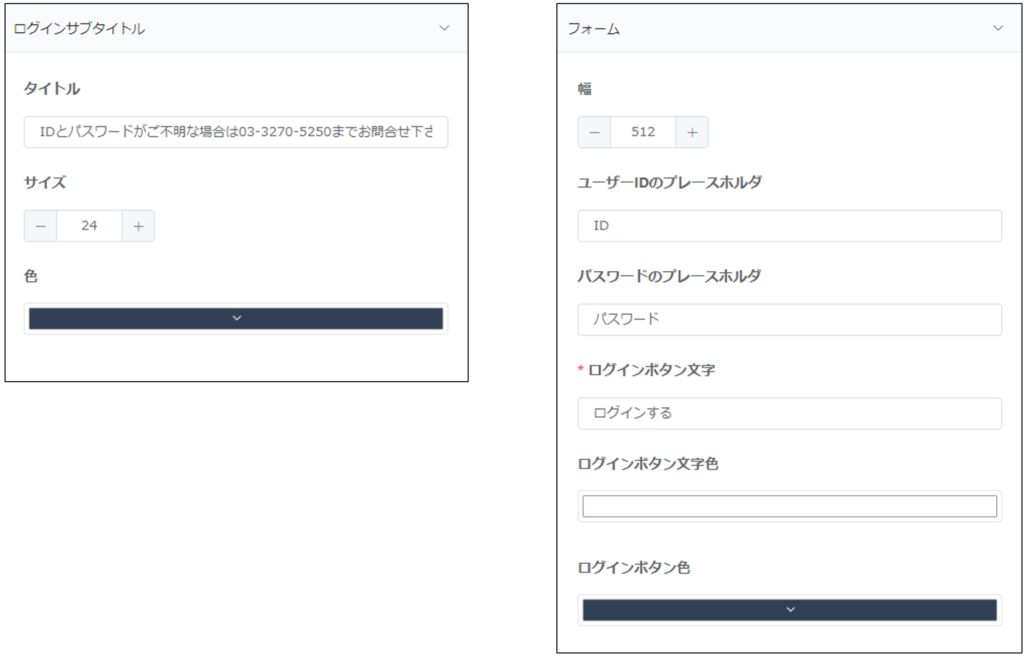
まとめ
- NextB2設定は主にログイン、メイン、コンテンツの3設定
- 「ログイン」設定は「実行スキーマ」と「ログイン画面」で構成
- 「実行スキーマ」はログインIDとパスワードに相当するデータが存在するIBMiデータベーステーブルを指定
- 「ログイン画面」では文字(タイトルやプレースホルダ)、サイズ、色を指定
関連リンク
お問合せ
https://alpcom.co.jp/contact/
アルファー・コミュニケーションズ公式YouTube
https://www.youtube.com/channel/UCTqwZsRRpAs9NPTUz2yH3ow/videos

