Power BIのGoogle Analyticsコネクター接続手順を検索をすると、解説した情報は多くあるので、接続自体は簡単なのですが、接続後、ナビゲータ画面から、どの項目を使ったら良いのか悩みます。
今回は、試行錯誤の結果、現在利用している項目例をご紹介いたします。
動画で解説
5つの視点で取得項目を選定
今回は弊社アルファーコミュニケーションズの会社Webサイトで
- 主に、どのメニューが、どれだけ参照されているのか?
- どのページが、どれだけ参照されているのか?
- ブログの人気ページは何か
- 外部メディアへの案内や投稿へ貼り付けたリンクからの流入は何処からなのか?
いわゆるキャンペーンのトラッキングを参照したい
と言った目的を中心に、いつ、どの国の、どの地域から、デスクトップパソコンなのかモバイル端末なのか、何を使って、どのページを、どれだけ参照しているのか・・・など、下記のような5つの視点で取得項目の選定をしました。
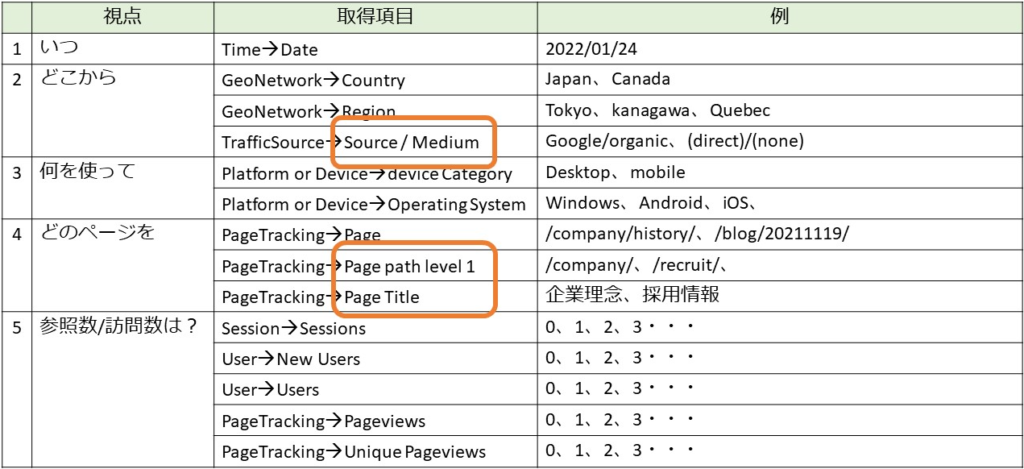
その中でSource / Medium、Page path level 1、Page Titleは、そのまま用いず、変換や分類テーブルと組み合わせ使用していますので、使い方の一例として解説を致します。
Page path level 1
Page path level 1はメニューとの対応に用いています。弊社Webサイトトップメニューのコンテンツ配置パスはルート、つまり、メニューで言うホームから一階層目で、company(企業情報)、products(ソリューション・サービス)・・と言ったフォルダー構造になっているため、
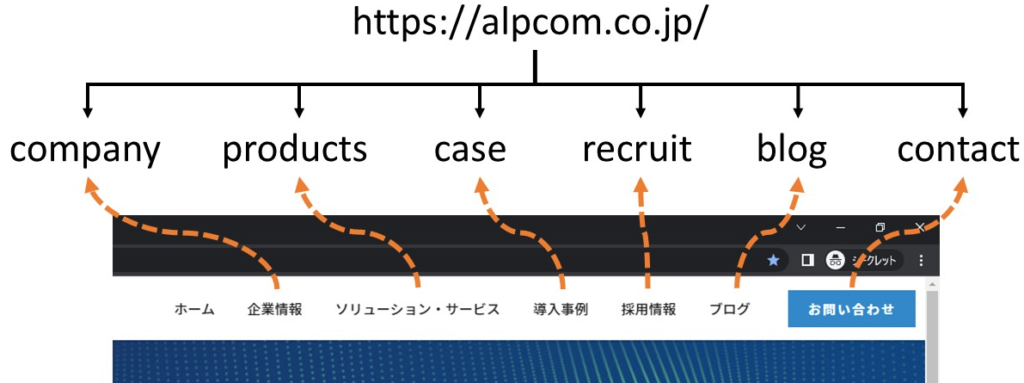
別途作ったメニュー項目テーブルと連携させGoogeAnalyticsから取得したPage path level 1とメニュー名を対応させています。
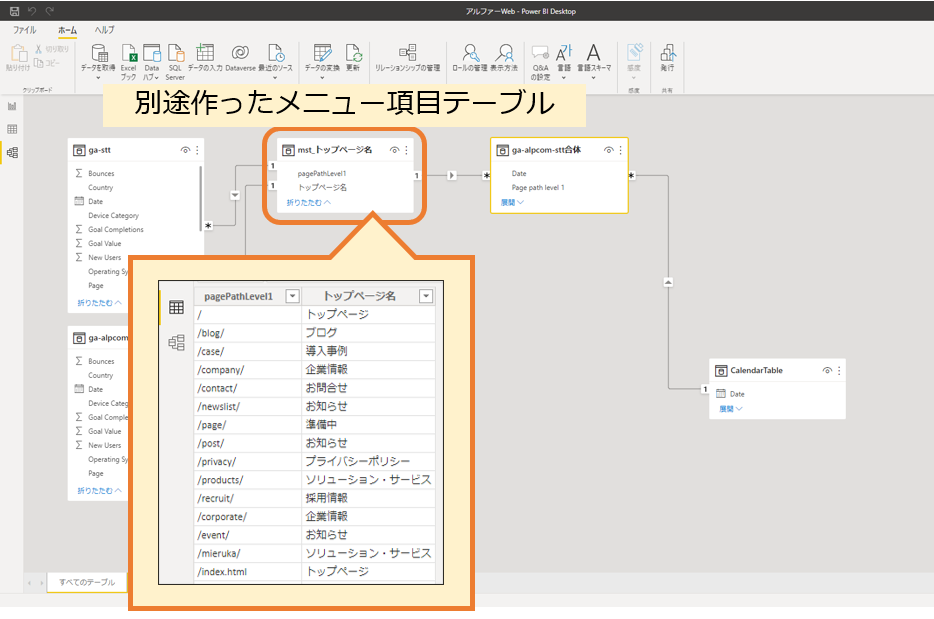
PageTitle
PageTitleは主に、ブログの人気ページは何かを識別するために取得しています。PageTitleは下記のようにブログタイトルやページ名を先頭に縦棒(|)で区切られた長い文字列です。
APIでTeamsのプレゼンス情報を取得する | 株式会社アルファー・コミュニケーションズ | ソフトウェア製造・開発・販売
IBM Watson Text to Speech を使用してテキストから音声ファイルを生成する | 株式会社アルファー・コミュニケーションズ | ソフトウェア製造・開発・販売
使いたいのは、「APIでTeamsのプレゼンス情報を取得する」や「IBM Watson Text to Speech を使用してテキストから音声ファイルを生成する」と言った部分なので、PowerQueryの「区切り記号による列の分割」を用い、下記のように最初に出現する縦棒記号より左側、を持ってくるように指定をしています。
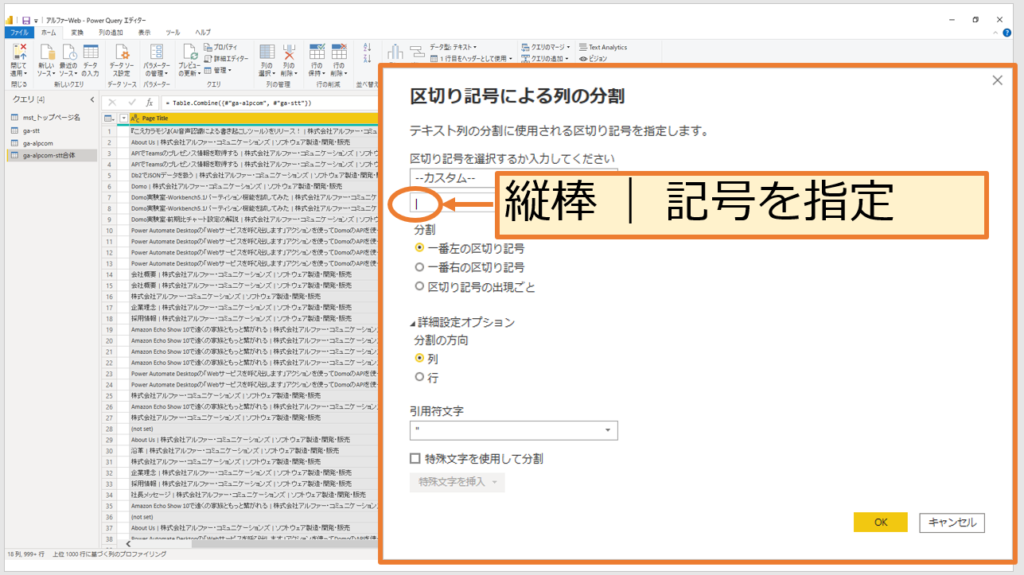
列の分割により、PageTitleは2のカラムに分割され、縦棒記号より左側だった部分を用いています。
Source/Medium
最後にSource/Mediumを用いたキャンペーンのトラッキングに関してです。別の言い方をするとGoogleアナリティクスのUTMパラメーター集計でもあります。
GoogleアナリティクスのUTMパラメーター自体の説明は今回本筋ではないので割愛しますが、やっている事は弊社Webサイトへの流入が、どのサイトに貼り付けたリンクからなのかメールで案内したURLからの流入なのかQRコードで案内したものなのかを取得しています。
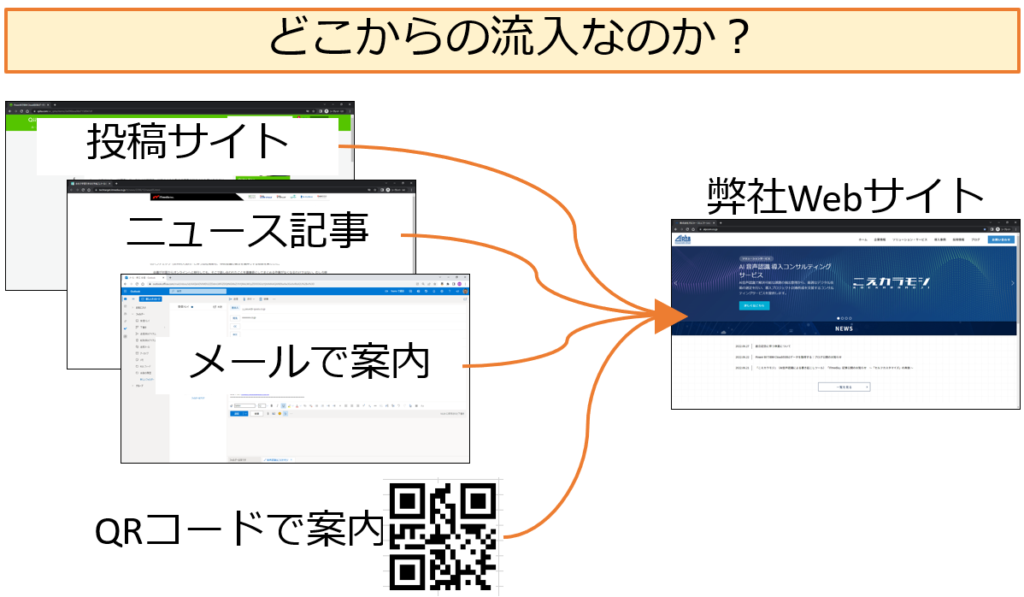
SourceとMediumは個々に取得できますが、PowerBIはディメンジョン、つまり文字項目は一度に取得する数に9種類までの制限があり、少しでも取得ディメンジョン数を減らしたいためSourceとMediumが一緒になった項目を取得しています。
実際に可視化する場合はsource/Mediumを分割するため、先ほどのブログタイトルやページ名の取得と同様にPowerQueryの「区切り記号による列の分割」でスラッシュ記号を指定し分割しています。
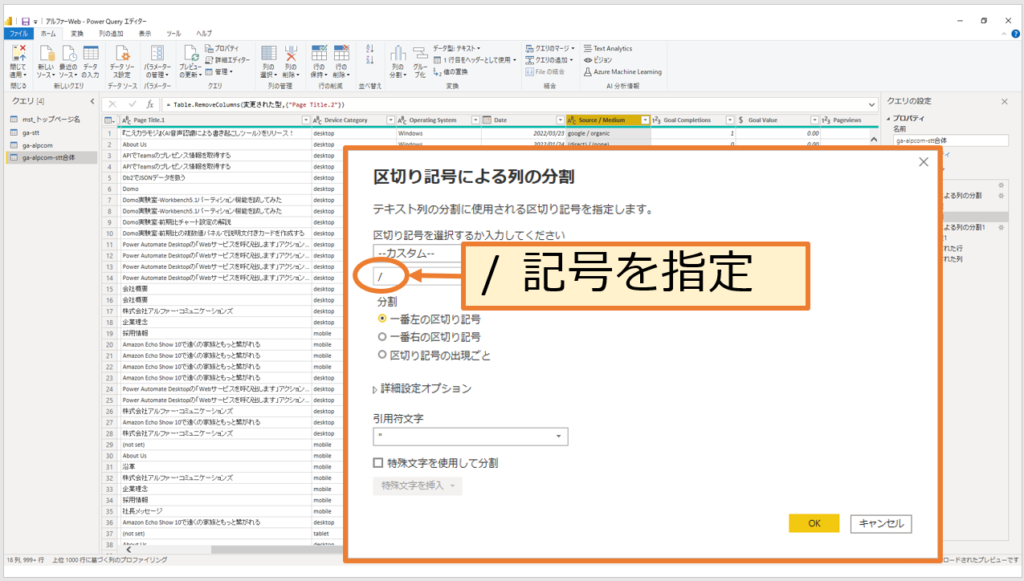
今回は制限一杯の9つのディメンジョンと5つの数字項目を用いた取得項目選定例をご紹介いたしました。
関連リンク
お問合せ
https://alpcom.co.jp/contact/
アルファー・コミュニケーションズ公式YouTubeチャンネル
https://www.youtube.com/channel/UCTqwZsRRpAs9NPTUz2yH3ow/videos

