Power BIをオンプレのIBM i(旧称AS/400)にODBCで接続しています。PowerBIとオンプレシステムとの接続はOn-premises data gatewayが必要との事で下記手順にて、導入と自動更新スケジューリング設定を実施いたしました。
設定手順概要
1.IBM iのODBCドライバー設定
2.IBM iとPower BIをODBC接続
3.On-premises data gateway の導入
4.資格情報の設定
5.スケジューリング
1. IBM iのODBCドライバー設定
IBM i(旧称AS/400)とのODBC接続はIBMサイトから適切なIBM iのODBCドライバーをダウンロードし、他ODBCモノと同様に導入します。今回は下図のような設定をしました。
※ODBCドライバーダウンロードはコチラの「WindowsでのACS ODBCセットアップ手順」を参照してください。
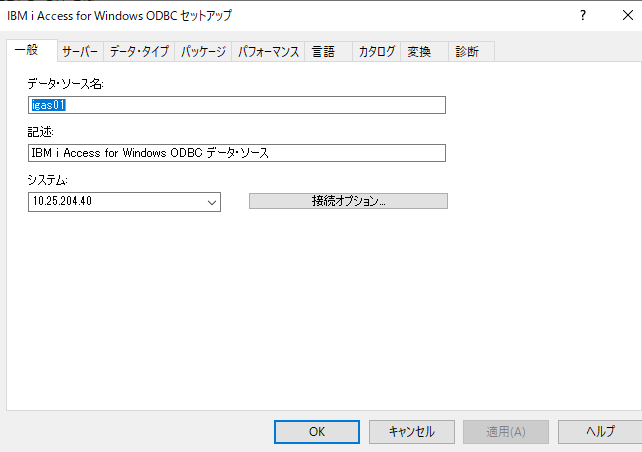
2.IBM iとPower BIをODBC接続
「データを取得」をクリックします。
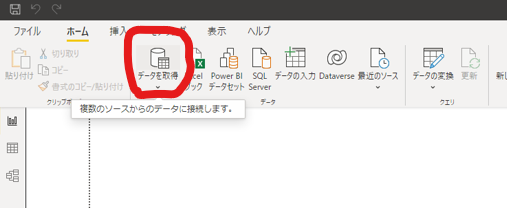
検索窓に「odbc」と入力し「ODBC」をダブルクリックします
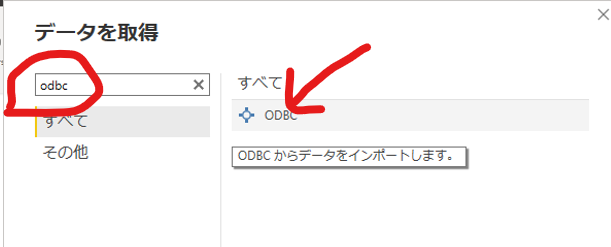
「データソース名(DSN)」欄には上記「IBM iのODBCドライバー設定」で設定したデータソース名を選択します。
その後、「詳細設定オプション」をクリックします
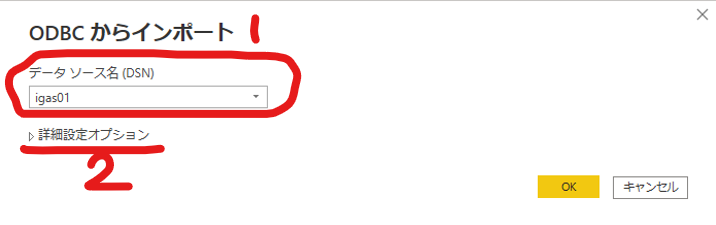
IBM iから取得するデータのSQL文を指定後、「OK」ボタンをクリックします。
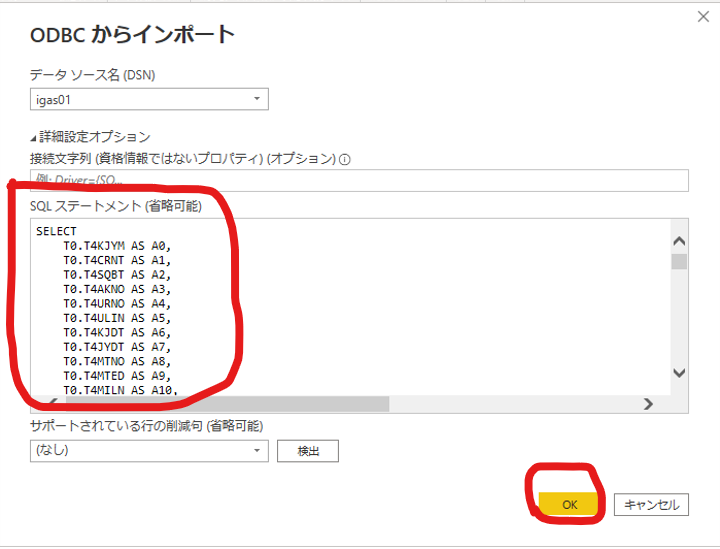
3.On-premises data gateway の導入
WebのPower BIからローカルPCのPowerBI Desktopへ接続するため、「ゲートウェイ接続」アプリをローカルPCに導入して構成します。
PowerBIのWeb画面から「データセット」-->「ゲートウエイ接続」-->「今すぐインストールする」の順でクリックし「On-premises data gateway (personal mode).exe」をダウンロードします。
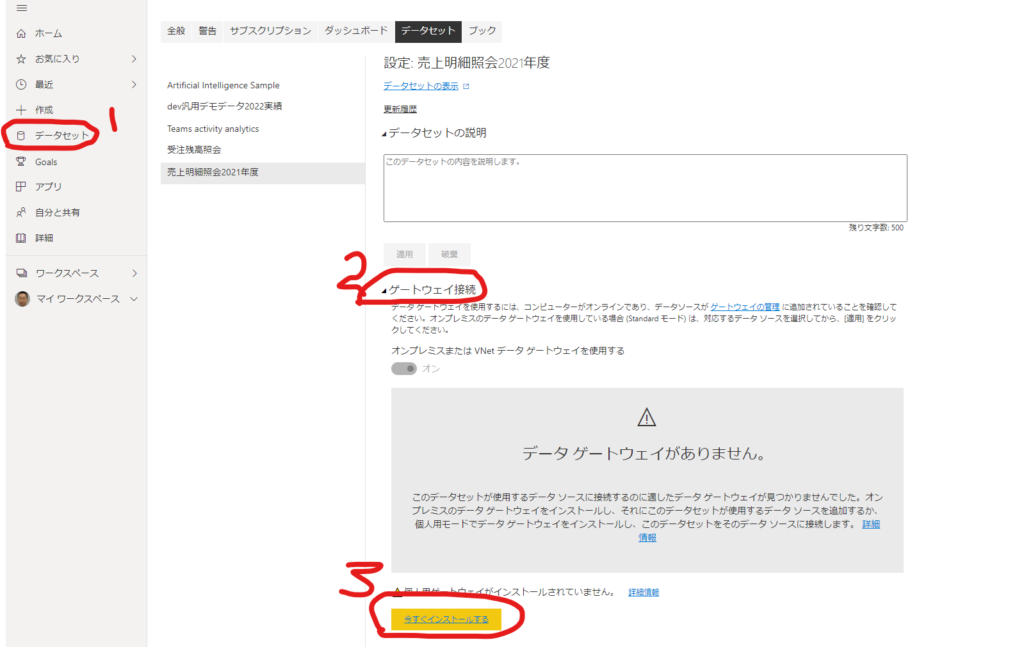
ダウンロードが完了したら 「On-premises data gateway (personal mode).exe」 をダブルクリックし導入を開始します。
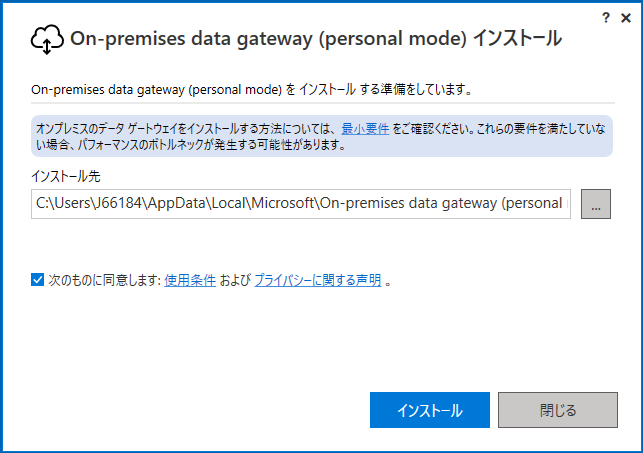
普段Office365にサインインするメールアドレスを入力し「サインイン」をクリックします。
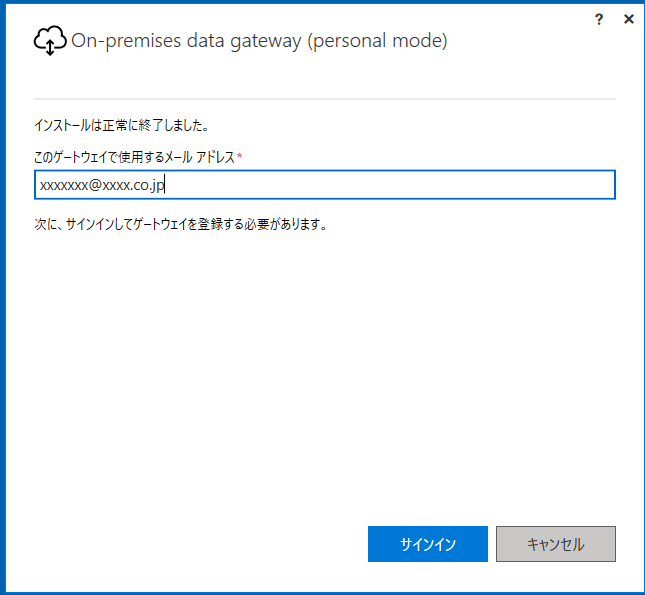
アカウントを選択します。
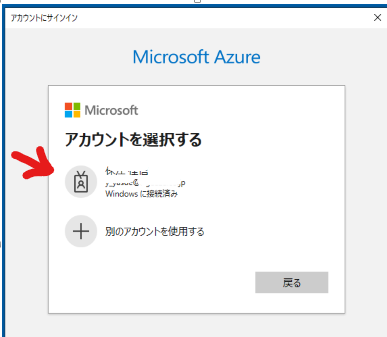
「閉じる」をクリックします。
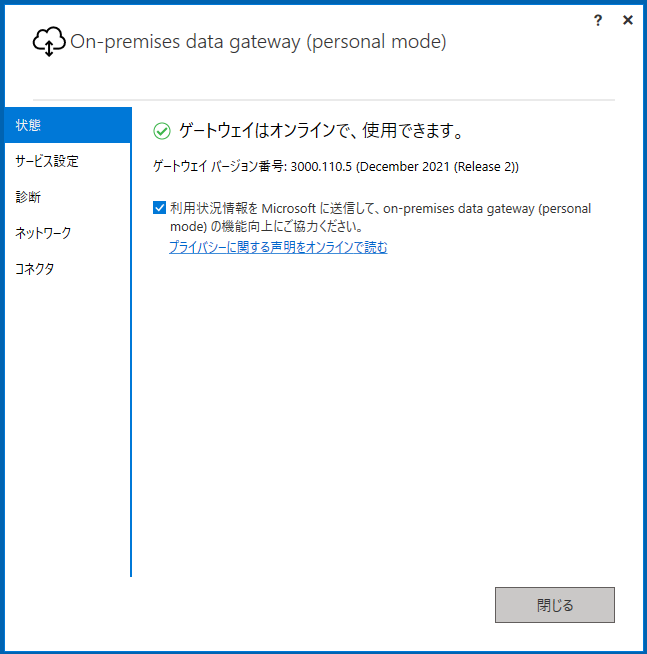
「適用」をクリック後、「資格情報を編集」をクリックします。
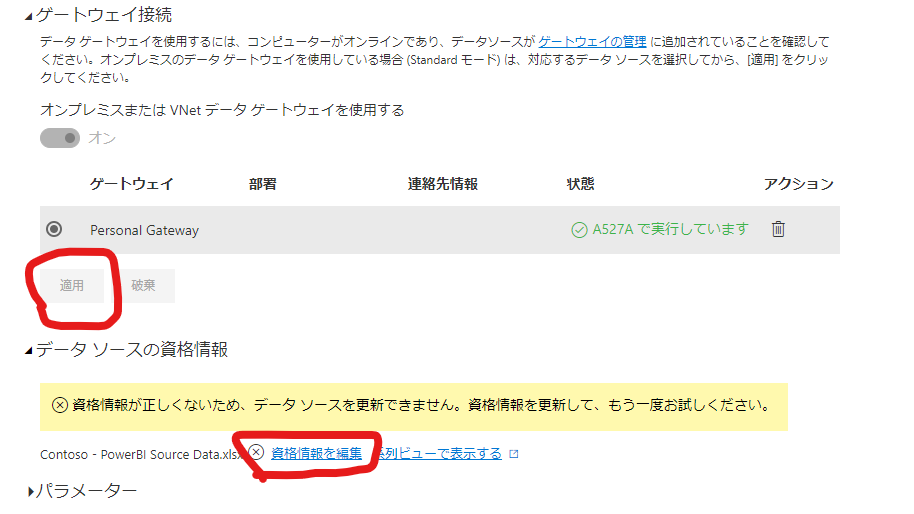
4.資格情報の設定
「資格情報を編集」ではIBM iにサインイン可能なユーザー名とパスワードを入力し「サインイン」をクリックします。
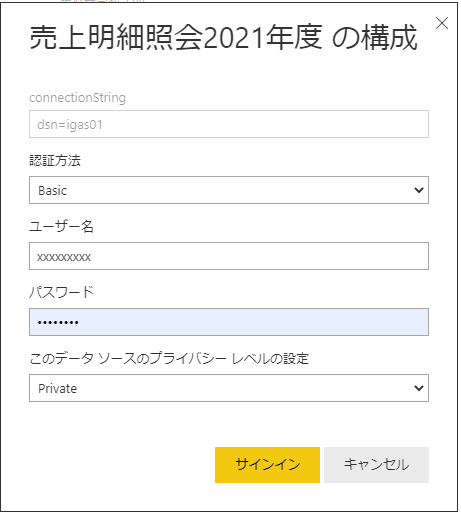
5.スケジューリング
自動更新スケジュールは「データを最新の状態に保つ」をオンにし「別の時刻の追加」をクリックすると設定が可能です。
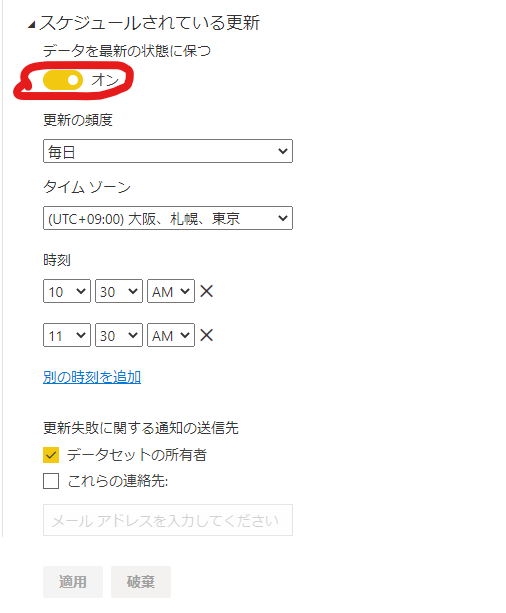
データ更新が失敗した場合、エラーメールが来ますが、文面は英語で、時間はUTC時間表記でした。
参考リンク
【お問合せ】
https://alpcom.co.jp/contact/
【アルファー・コミュニケーションズ公式YouTubeチャンネル】(音声付き動画)
https://www.youtube.com/channel/UCTqwZsRRpAs9NPTUz2yH3ow/videos
以上

