Office365のAPIの塊と言えるMicrosoft Graph API(https://docs.microsoft.com/ja-jp/graph/overview)のリファレンスは対話的に操作し、動作確認が簡単に実施可能です。そこでTeamsのプレゼンス取得を例に操作例を記します。
Teamsのプレゼンス取得の動作確認は下記URLのMicrosoft Graph APIドキュメントで実行が可能です。https://docs.microsoft.com/ja-jp/graph/api/presence-get?view=graph-rest-1.0&tabs=http
中段ぐらいにある「例 1: 独自のプレゼンス情報を取得する」の「使ってみる」をクリック
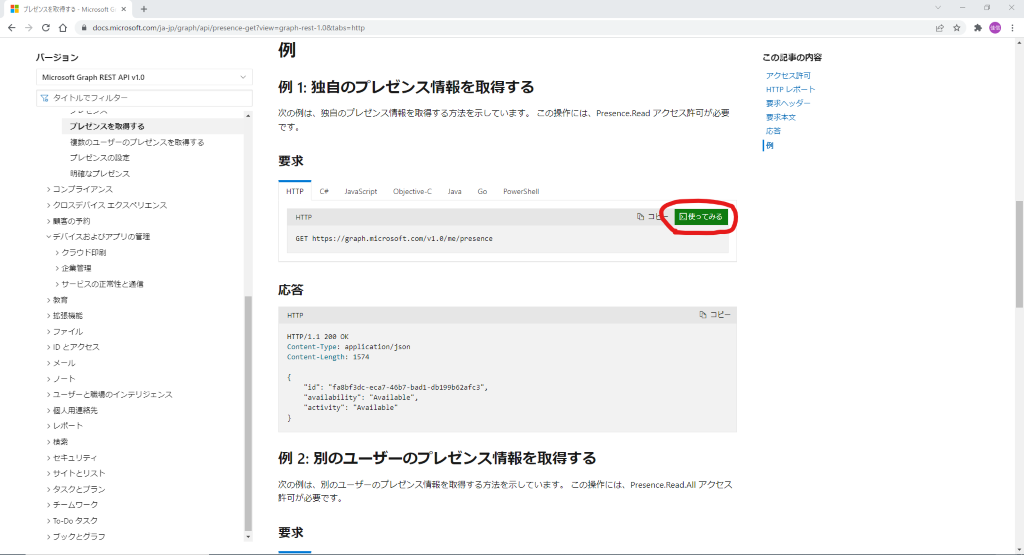
右側に実行画面が現れます。
本来は事前にトークンを入手して、いろいろ指定する認証と認可ですが、手軽にAPIの動きを確認するため、手動でログインが出来るようになっています。「人アイコン」をクリックします。
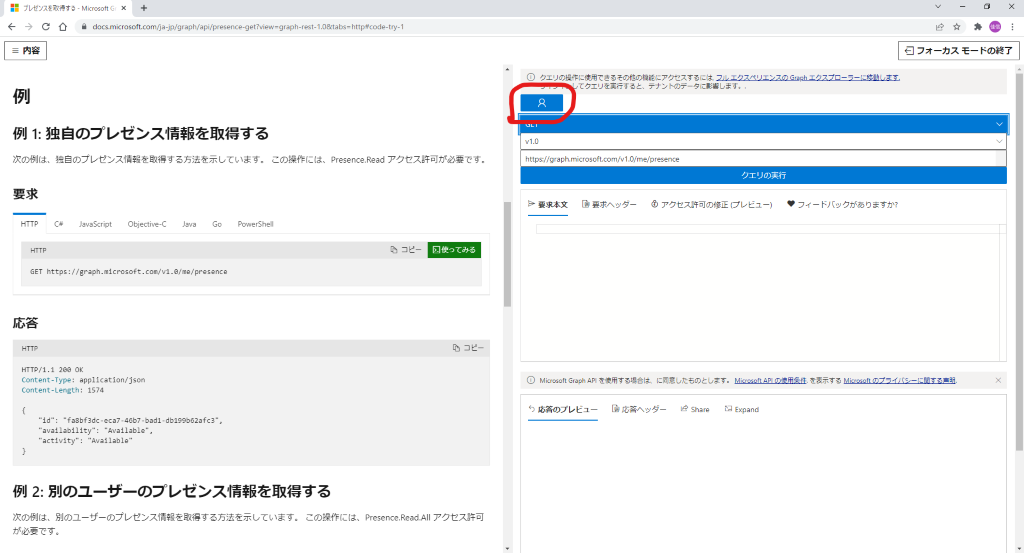
いつものOffice365にログインする画面が表示されるのでログインします
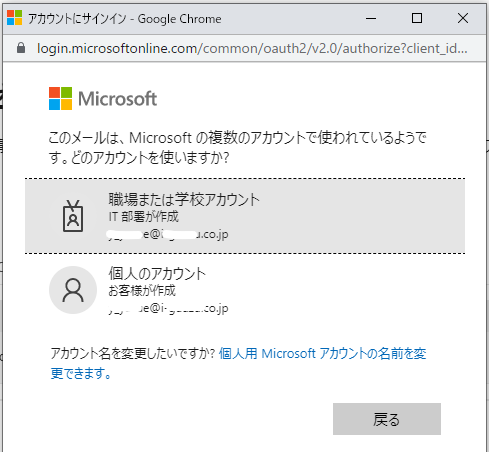
始めて使う場合は、「アクセス許可の修正(プレビュー)」をクリックし「状態」が「同意済み」になるよう各行の状態をクリックする。
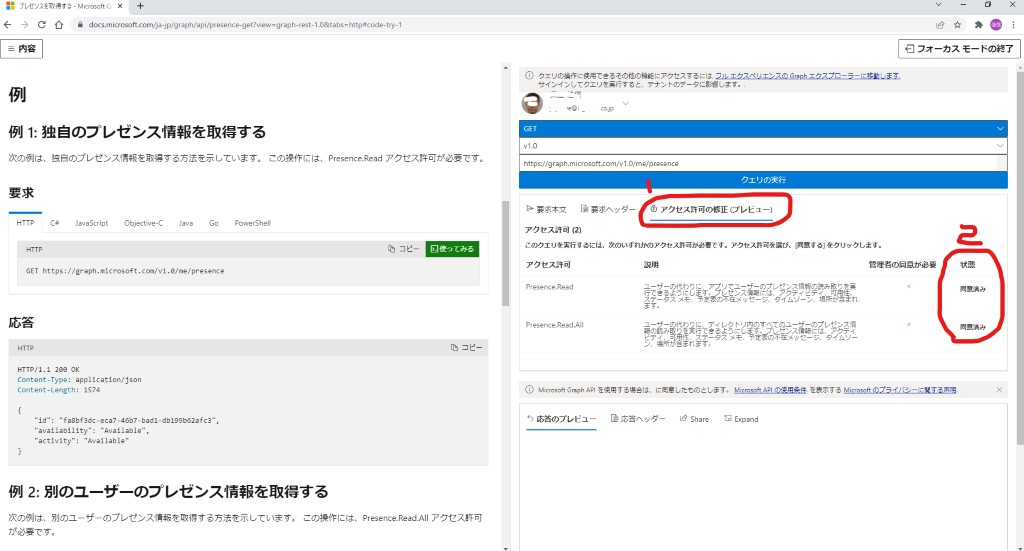
ログインした自身のプレゼンスの確認が出来るように、リクエストが既に「https://graph.microsoft.com/v1.0/me/presence」と設定されているので、このまま「クエリの実行」をクリック
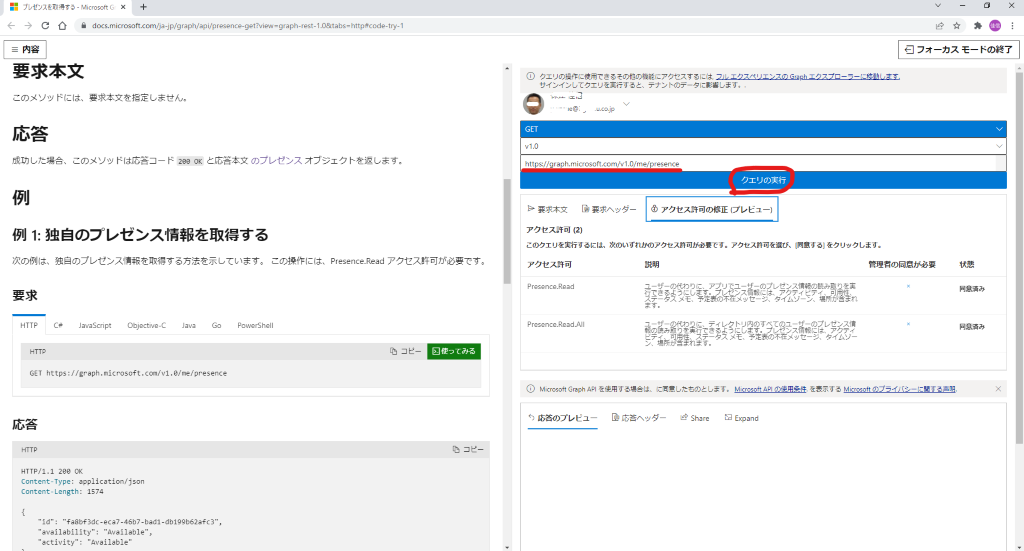
"availability"と"activity"が"Available"になっているので・・・・
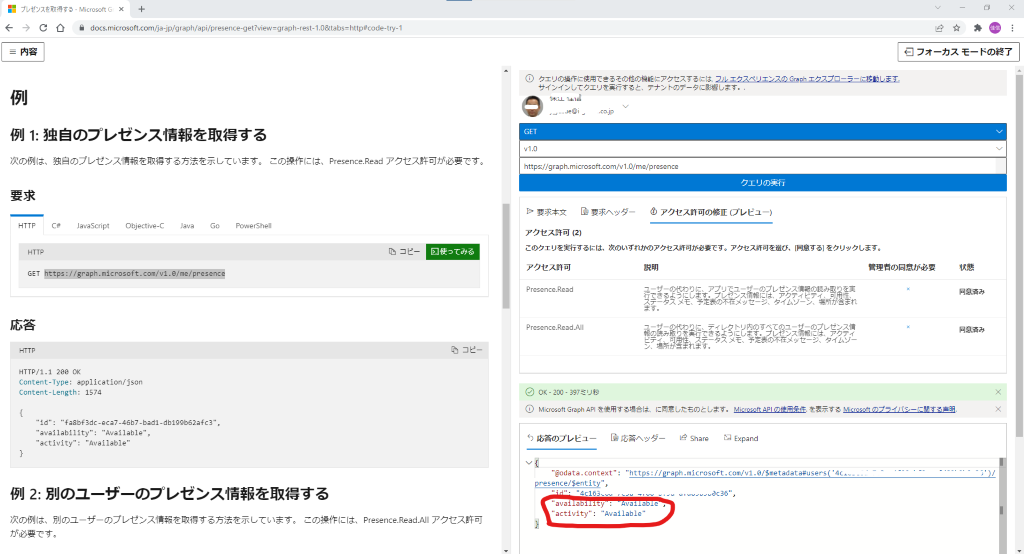
下図Teams画面で確認すると連絡可能になっており、正しく動作している事が分かります。
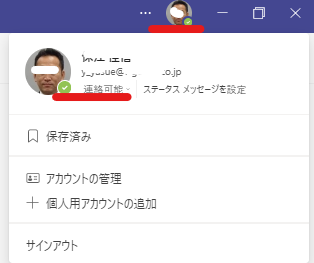
次にTeamsで、ステータスを「応答不可」にして・・・
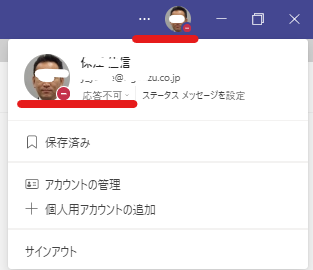
再びAPI側で「クエリの実行」を行い、状態を取得してみる と・・・・
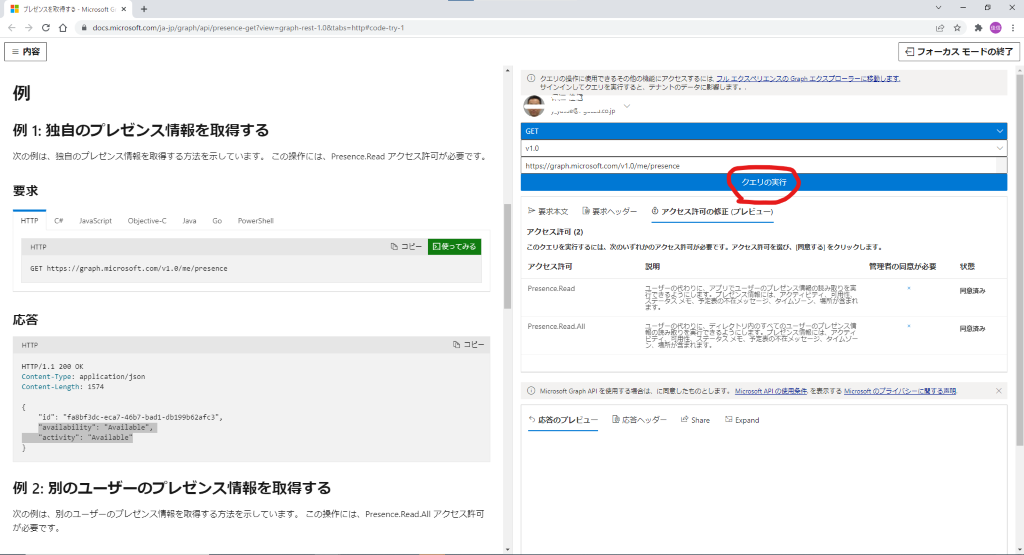
下図のように"availability"と"activity"が"Available"から"DoNotDisturb"に変化した事が確認できました。
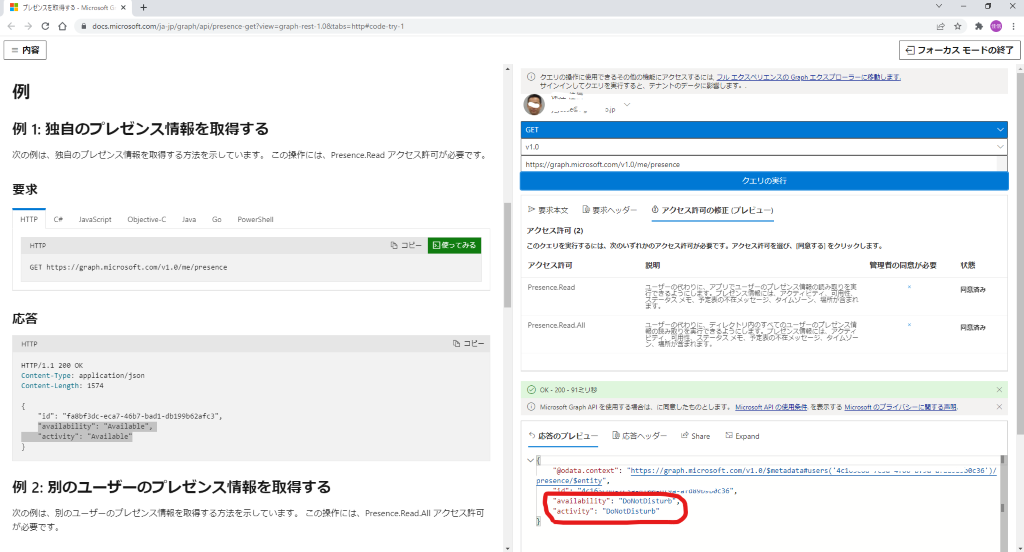
以上

